-
-
-
Tổng tiền thanh toán:
-

Hướng Dẫn Cài Đặt Wifi Cho Bộ Wifi 4G Huawei E5577s-321
02/04/2020 Đăng bởi: Phạm Văn TiệpNội dung bài viết
Hướng Dẫn Cài Đặt Wifi Cho Bộ Wifi 4G Huawei E5577s-321
Huawei E5577s-321 là bộ phát wifi nổi lên từ giữa đến cuối năm 2019 với tốc độ mạnh mẽ 150Mbps cùng với đó là viên pin dung lượng lên đến 3.000mAh. Với những ưu điểm đó Huawei E5577s-321 đã vượt mặt bộ phát wifi quốc dân TP-Link M7350 trở thành thiết bị được săn đón nhất, liên tục trọng tình trạng khan hiếm hàng. Sau một thời gian lắng xuống do số lượng có hạn, VoHoang.vn hiện nay đã có sẵn sản phẩm để mang đến cho quý khách hàng một trong những bộ phát tốt nhất với giá thành tốt nhất.
Sau khi đã sở hữu bộ phát Huawei E5577s-321 thì hay tham khảo cách cài đặt wifi của thiết bị theo ý muốn của bán nhé.
Bước 1: Lắp sim, pin đúng chiều vào thiết bị ( đảm bảo sim của bạn đã được kích hoạt gói cước 3G/4G nhé ) sau đó ấn nút nguồn để khởi động thiết bị
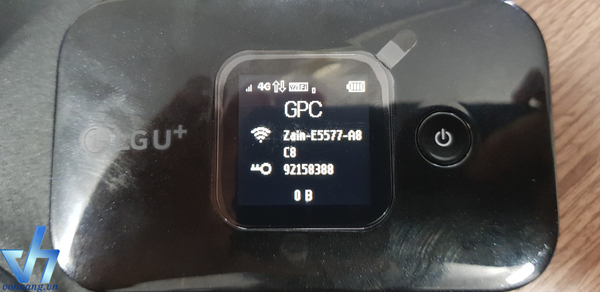
- Thiết bị khởi động hoàn tất với biểu tưởng 3G/4G ở góc trái có mũi tên 2 chiều thể hiện tương tác internet với nhà mạng GPC ( Vinaphone ), 4 nấc pin ở góc phải.
- Chính giữa màn hình là tên truy cập wifi và mật khẩu đăng nhập mặc định của thiết bị.
Bước 2: Truy cập vào wifi mặc định bằng thiết bị di động thông minh để tiến hành cài đặt

Bước 3: Tải ứng dụng Huawei HiLink với Logo là chữ Hi từ Apps Store, CH Play
- Bước này có thể làm sẵn trước bước 2 bằng wifi để tiết kiệm dung lượng 4G của bạn
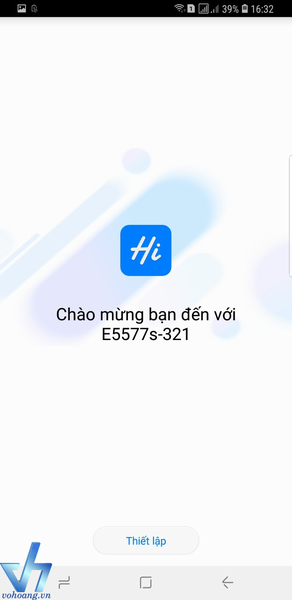
- Khởi động ứng dụng sau khi đã hoàn tất việc cài đặt Huawei HiLink
* Lưu ý phải kết nối với wifi của bộ Huawei E5577s-321 mới sử dụng được ứng dụng
Bước 4: Bắt đầu thiết lập thiết lập cài đặt
- Tại đây ứng dụng yêu cầu quyền truy cập ta sử dụng thông tin mặc định
User: admin
Password: admin
- Ngay sau khi đăng nhập thành công ta sẽ được chuyển đến phần cài đặt wifi cho thiết bị và thay đổi luôn mật khẩu quyền truy cập ứng dụng của thiết bị khi sử dụng với ứng dụng Huawei HiLink
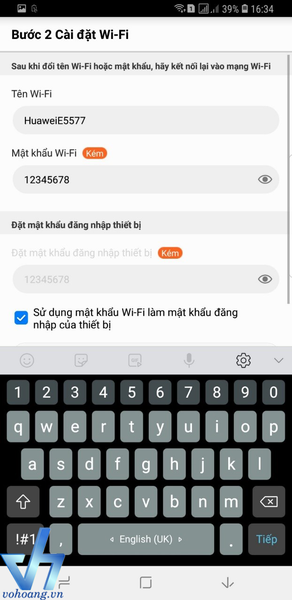
* Lưu ý tại phần Đặt mật khẩu đăng nhập thiết bị có phần " Sử dụng mật khẩu Wi-FI làm mật khẩu đăng nhập của thiết bị ". Nếu bạn sử dụng tính năng này thì mật khẩu wifi và mật khẩu quyền truy cập sẽ giống nhau, trong trường hợp muốn thay đổi thì bạn bỏ chọn ô stick xanh sau đó bạn sẽ thay đổi được.
Bước 5: Hoàn tất cài đặt cơ bản, truy cập lại wifi mới cài đặt.
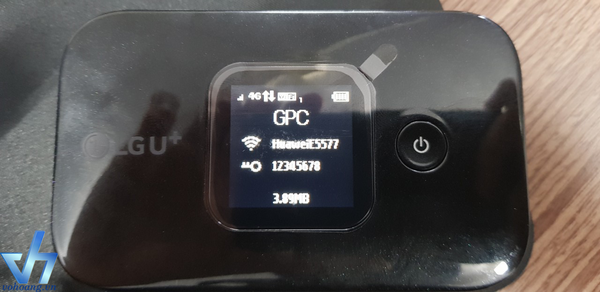
- Thông tin wifi mới cài đặt được cập nhật lại ngay trên màn hình thiết bị
- Ngoài ra bạn có thể tham khảo thêm 1 số tính năng hỗ trợ của App Huawei HiLink
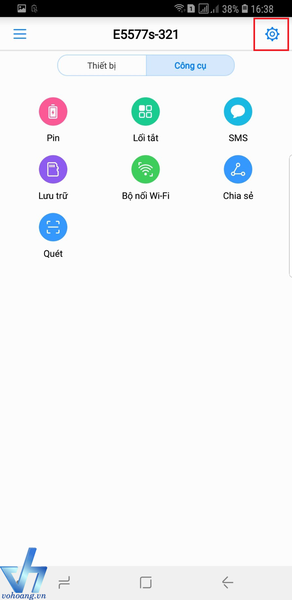
- Để thay đổi lại thông tin wifi bạn vào phần cài đặt ( biểu tượng cài đặt khoanh tròn ở hình trên nhé )
Khe reset thiết bị trở về mặc định

<Hotline: 1900.2021 hoặc (028)7300.2021 - VoHoang.vn>
Hướng Dẫn Cài Đặt Router WiFi 6 Xuyên Tường Khoẻ ASUS RT-AX1800HP Mới Nhất (22/06/2024)
Hướng Dẫn Cách Xem Camera Tapo Trên PC/ NVR/ NAS Bằng Giao Thức RTSP (24/05/2024)
Hướng Dẫn Cài Đặt Đặt Tính Năng EasyMesh Cho Các Bộ Phát WiFi TP-LINK (19/12/2023)
Hướng Dẫn Cài Đặt Tên Wifi Mật Khẩu Cho Router Imou HR12F Mới Nhất (02/11/2023)
Cách Cài Đặt Camera TP-Link Tapo C200 Với Ứng Dụng Tapo (22/06/2023)








