-
-
-
Tổng tiền thanh toán:
-

Các bước cài đặt DNS cho Router hiệu quả, dễ dàng
30/10/2024 Đăng bởi: Võ Thành CôngNội dung bài viết
DNS là hệ thống phân giải tên miền, có lợi ích giúp người dùng truy cập vào mạng internet nhanh hơn và mượt mà hơn. Nhưng trên thị trường hiện nay có rất nhiều loại DNS khác nhau sử dụng với nhu cầu riêng biệt. Hãy tìm hiểu chi tiết về DNS và các bước cài đặt DNS cho Router đơn giản và hiệu quả.
Những loại DNS thường dùng và IP tương ứng
Nếu bạn đang tìm kiếm một cách để cải thiện tốc độ và độ ổn định của kết nối internet, việc cấu hình DNS có thể là một giải pháp hiệu quả. Dưới đây là một số máy chủ DNS nổi bật mà bạn có thể xem xét để nâng cấp trải nghiệm lướt web của mình.
DNS Cloudflare
Cloudflare mang đến dịch vụ DNS miễn phí với địa chỉ IP 1.1.1.1. Đây là một trong những máy chủ DNS phổ biến và được ưa chuộng nhất, nhờ vào khả năng phân giải nhanh chóng và độ tin cậy cao. Cloudflare không chỉ giúp giảm độ trễ khi truy cập internet mà còn cung cấp các biện pháp bảo mật mạnh mẽ, ngăn chặn các mối đe dọa từ mạng. Với tính năng tự động sao lưu trang web và chứng chỉ SSL miễn phí, máy chủ này đặc biệt phù hợp với những trang web có lượng truy cập toàn cầu hoặc những trang web tại Việt Nam cần bảo mật cao.

DNS Cloudflare dịch vụ nâng cấp wifi một cách mượt mà
DNS Google
DNS của Google có địa chỉ IP 8.8.8.8, đã trở thành lựa chọn quen thuộc cho nhiều người dùng internet. Được đánh giá cao về độ tin cậy và tính miễn phí, DNS Google cung cấp các biện pháp bảo mật hiệu quả như chống lừa đảo và tăng tốc độ kết nối. Ngoài ra, dịch vụ này còn cho phép phụ huynh kiểm soát quyền truy cập của trẻ em vào các nội dung không phù hợp, là giải pháp lý tưởng cho các gia đình muốn bảo vệ sự riêng tư và an toàn trên mạng.
DNS CleanBrowsing
CleanBrowsing, với địa chỉ IP 185.228.168.168, là một máy chủ DNS tuyệt vời dành cho những ai quan tâm đến an ninh mạng cho gia đình. CleanBrowsing đi kèm với khả năng lọc nội dung đáng tin cậy và có thể tùy chỉnh, cho phép chặn các trang không phù hợp với độ tuổi, đồng thời tích hợp các biện pháp bảo vệ chống lừa đảo và ransomware. Điều này khiến CleanBrowsing trở thành lựa chọn hàng đầu cho những gia đình muốn bảo vệ con em mình khỏi các mối nguy hiểm trên internet.

DNS CleanBrowsing giúp bảo vệ an ninh mạng trong gia đình
OpenDNS
OpenDNS là một lựa chọn miễn phí khác với địa chỉ IP 208.67.222.222 hoặc 208.67.220.220. Máy chủ này được thiết kế để cung cấp tốc độ truy cập nhanh, với độ trễ thấp, nhờ vào hiệu suất tối ưu. OpenDNS chạy mượt mà trên mọi hệ điều hành và sở hữu các tính năng bảo mật toàn diện, từ việc chặn các trang web lừa đảo đến kiểm soát của phụ huynh để bảo vệ trẻ em khỏi nội dung có hại. Sự kết hợp giữa miễn phí và tính năng nâng cao khiến OpenDNS trở thành lựa chọn lý tưởng cho những ai muốn tối ưu hóa tốc độ internet và bảo mật.
Hướng dẫn 2 cách cài đặt DNS cho Router
Để cài đặt DNS cho cả Router và các thiết bị kết nối, bạn có thể làm theo hướng dẫn chi tiết dưới đây. Những bước này sẽ giúp bạn dễ dàng thiết lập cấu hình DNS một cách mạch lạc và hiệu quả.
Cách cài đặt DNS cho Router với tất cả thiết bị kết nối
Cấu hình DNS cho Router sẽ áp dụng cho tất cả các thiết bị kết nối với mạng của bạn. Dưới đây là hướng dẫn từng bước để bạn có thể thực hiện điều này.
Bước 1: Truy cập vào trang cấu hình của Router
- Mở trình duyệt web và nhập địa chỉ IP của Router, thường là http://192.168.1.1 hoặc http://192.168.0.1.
- Nếu không biết địa chỉ IP, hãy kiểm tra mặt sau của Router, nơi thường có thông tin này.
- Bạn cần đăng nhập vào trang cấu hình. Bạn sẽ cần tên người dùng và mật khẩu (thường là “admin” cho cả hai).
Bước 2: Vào cài đặt DHCP
Tìm kiếm mục DHCP trong menu bên trái của trang cấu hình Router.
Bước 3: Cài đặt DNS
- Trong mục DHCP Settings, tìm trường Primary DNS.
- Nhập địa chỉ DNS server chính mà bạn muốn sử dụng (ví dụ: 8.8.8.8 cho DNS Google).
Bước 4: Nhập Secondary DNS
Tiếp tục với trường Secondary DNS và nhập địa chỉ DNS server phụ (ví dụ: 8.8.4.4 cho DNS Google).

Bước 5: Lưu thay đổi
Nhấn Save ở cuối trang để lưu lại các thay đổi.
Bước 6: Khởi động lại Router
Để áp dụng các cài đặt mới, hãy rút phích cắm Router và chờ khoảng một phút, sau đó cắm lại.
Cách cài đặt DNS cho Router trên từng thiết bị kết nối
Cách cài đặt DNS cho Router trên từng thiết bị khác nhau sẽ có sự khác biệt nhất định. Cùng tìm hiểu các cách cài đặt DNS trên từng thiết bị cụ thể nhé:
Cách cài đặt DNS cho Router trên Window 7/8.1/8 và 10
Để cài đặt DNS cho máy tính chạy Windows 7, 8.1, 8 hoặc 10, bạn có thể làm theo các bước sau:
Bước 1: Mở Control Panel và chọn mục Network and Sharing Center. Hoặc đơn giản hơn, bạn có thể nhấn chuột phải vào biểu tượng mạng ở thanh tác vụ và chọn Open Network and Internet Settings, sau đó tìm đến Change adapter options (đối với Windows 10) hoặc Open Network and Sharing Center (đối với Windows 7).

Bước 2: Trong giao diện hiện ra, hãy chọn Change Adapter settings ở góc trái màn hình.
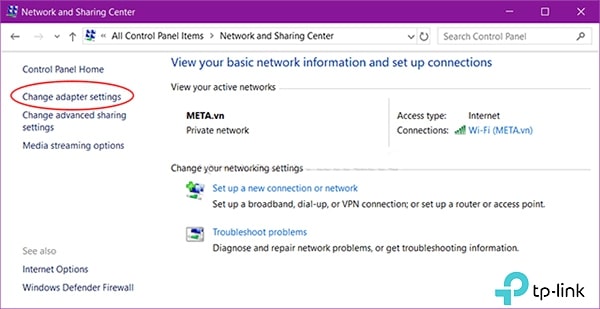
Bước 3: Chọn kết nối Internet mà bạn đang sử dụng, nhấn chuột phải vào đó, và chọn Properties.

Bước 4: Tại cửa sổ mới xuất hiện, cuộn xuống và chọn Internet Protocol Version 4 (TCP/IPv4), sau đó nhấn Properties. Trong tab General, hãy chọn ô Use the following DNS server addresses. Nhập các địa chỉ DNS Google:
- Preferred DNS server: 8.8.8.8
- Alternate DNS server: 8.8.4.4. Cuối cùng, nhấn OK để xác nhận.

Bước 5: Đợi một chút để hệ thống lưu lại thiết lập này. Bạn sẽ có trải nghiệm lướt web nhanh hơn với DNS mới.
>>> Cục phát wifi trên xe ô tô giải pháp kết nối mọi hành trình
Cách cài đặt DNS cho Router trên máy MAC
Để cài đặt DNS cho máy Mac, hãy làm theo các bước sau:
Bước 1: Nhấn vào biểu tượng quả táo ở góc trái màn hình và chọn System Preferences.

Bước 2: Tiếp theo, chọn mục Network.

Bước 3: Trong giao diện Network, chuyển sang thẻ DNS. Tại đây, bạn nhấn vào biểu tượng dấu + để thêm địa chỉ DNS mới.

Bước 4: Lặp lại bước này cho địa chỉ DNS phụ, nhấn dấu + thêm lần nữa.
Cuối cùng, nhấn OK và chọn Apply để lưu lại mọi thay đổi.

Cách cài đặt DNS cho Router trên điện thoại Android
Để cài đặt DNS trên điện thoại Android, làm theo các bước sau:
Bước 1: Mở ứng dụng Cài đặt và chọn Kết nối để xem danh sách mạng Wi-Fi.

Bước 2: Nhấn vào biểu tượng cài đặt bên cạnh mạng Wi-Fi mà bạn đang kết nối.

Bước 3: Chọn Nâng cao và thay đổi cài đặt IP từ DHCP sang chế độ mặc định.

Bước 4: Nhập địa chỉ DNS chính và phụ vào các ô DNS1 và DNS2.

Bước 5: Nhấn Save để lưu lại cấu hình. Giờ đây, điện thoại của bạn sẽ sử dụng DNS mới khi kết nối đến mạng Wi-Fi đó.
Lưu ý: Việc cài đặt DNS trên router được khuyến khích hơn, vì nó áp dụng cho toàn bộ hệ thống mạng, giúp tất cả các thiết bị được kết nối đều tuân thủ cài đặt mới này.
>>> Xem ngay cục phát wifi nhỏ gọn tiện lợi, dễ mang theo
Cách cài đặt DNS cho Router trên điện thoại IOS
Để thay đổi DNS Server trên thiết bị iOS, bạn thực hiện các bước sau:
Bước 1: Vào Settings và chọn Wi-Fi.

Bước 2: Tìm và chọn kết nối Wi-Fi mà bạn đang sử dụng.

Bước 3: Nhấn vào mục DNS, sau đó thay thế DNS Server hiện tại bằng địa chỉ DNS mà bạn muốn sử dụng.

Bước 4: Cuối cùng, nhấn Save ở góc phải màn hình để hoàn tất quá trình cài đặt.
Lợi ích của việc cài đặt DNS cho Router
- Tăng tốc độ truy cập: Việc sử dụng máy chủ DNS có thể giúp nâng cao tốc độ duyệt web của bạn một cách đáng kể. Một máy chủ DNS hiệu quả sẽ rút ngắn thời gian cần thiết để chuyển đổi tên miền thành địa chỉ IP, nhờ đó mang lại trải nghiệm lướt web nhanh chóng hơn.
- Độ tin cậy và ổn định cao: Các máy chủ DNS đáng tin cậy, chẳng hạn như của Google hay Cloudflare, thường có độ ổn định vượt trội và hiếm khi xảy ra sự cố. Điều này làm giảm nguy cơ mất kết nối hoặc gặp lỗi DNS trong quá trình truy cập Internet.
- Tăng cường bảo mật: Sử dụng máy chủ DNS không chỉ giúp bạn truy cập internet mượt mà mà còn bảo vệ bạn khỏi những mối đe dọa như tấn công giả mạo DNS và các trang web độc hại. Nhiều máy chủ DNS công cộng hiện nay cung cấp các tính năng bảo mật nâng cao, đảm bảo an toàn cho thông tin và quyền riêng tư của người dùng.
- Kiểm soát và tùy chỉnh linh hoạt: Bạn có thể thiết lập máy chủ DNS riêng để quản lý quyền truy cập mạng, cho phép bạn chặn những trang web không mong muốn và tối ưu hóa việc sử dụng thiết bị trong mạng của mình một cách hiệu quả hơn.
- Giảm tải và cải thiện hiệu suất: Các máy chủ DNS tốt có khả năng giảm đáng kể lượng tải và tránh tình trạng tắc nghẽn trong mạng. Điều này đặc biệt hữu ích cho những khu vực đông đúc với nhiều người dùng Internet, giúp cải thiện chất lượng kết nối của bạn.
- Giải quyết sự cố kết nối: Thỉnh thoảng, việc thay đổi máy chủ DNS có thể là giải pháp hữu hiệu cho các vấn đề về kết nối Internet do máy chủ DNS của nhà cung cấp dịch vụ gặp sự cố. Việc này có thể nhanh chóng khôi phục khả năng truy cập và nâng cao trải nghiệm sử dụng của bạn.
Kết luận
Bài viết trên đã giới thiệu về các bước cài đặt DNS cho Router một các hiệu quả và đơn giản nhất. Hy vọng những thông tin của Võ Hoàng giúp ích cho bạn trong quá trình DNS để giúp truy cập wifi nhanh nhất có thể
>>> Xem thêm chi tiết:
- Cấu hình router wifi thành Access Point cực kỳ đơn giản
- Ẩn mạng wifi VNPT để tăng cường bảo mật kết nối
- Cấu hình modem Huawei HG8045A thành bộ phát wifi nhanh chóng
- Cách tăng sóng wifi cho router hiệu quả nhất
Hướng Dẫn Cài Đặt Router WiFi 6 Xuyên Tường Khoẻ ASUS RT-AX1800HP Mới Nhất (22/06/2024)
Hướng Dẫn Cách Xem Camera Tapo Trên PC/ NVR/ NAS Bằng Giao Thức RTSP (24/05/2024)
Hướng Dẫn Cài Đặt Đặt Tính Năng EasyMesh Cho Các Bộ Phát WiFi TP-LINK (19/12/2023)
Hướng Dẫn Cài Đặt Tên Wifi Mật Khẩu Cho Router Imou HR12F Mới Nhất (02/11/2023)
Cách Cài Đặt Camera TP-Link Tapo C200 Với Ứng Dụng Tapo (22/06/2023)








