-
-
-
Tổng tiền thanh toán:
-

Hướng dẫn chi tiết cách kiểm tra tốc độ mạng Wifi dành cho máy tính và điện thoại
25/09/2024 Đăng bởi: Võ Thành CôngNội dung bài viết
Tốc độ mạng wifi của máy tính và điện thoại là yếu tố quan trọng để giúp bạn có thể nhanh chóng cập nhật thông tin hay hình ảnh như mong muốn. Chính vì thế, bạn cũng cần biết cách kiểm tra tốc độ mạng wifi cho thiết bị của mình để kịp thời xử lý dữ liệu khi cần.
Các yếu tố chính để đo lường tốc độ mạng
Trước khi tìm hiểu các bước kiểm tra tốc độ mạng wifi trên laptop và điện thoại, chúng ta cùng điểm qua một số yếu tố ảnh hưởng đến tốc độ này.
Tốc độ ping (Ping rate)
Tốc độ ping là thông số cho thấy độ trễ của mạng. Thông số này là khoảng thời gian mà dữ liệu được gửi từ máy tính này đến máy tính khác rồi nhận phản hồi ngược lại. Tốc độ ping càng thấp thì tốc độ mạng wifi của bạn sẽ càng mạnh. Ở Việt Nam, tốc độ ping được xem là tốt nhất nếu nó dưới 50ms (Mili giây).

Ping rate cao sẽ khiến tốc độ mạng chậm hơn
Tốc độ download
Khi muốn kiểm tra tốc độ mạng wifi, bạn cần lưu ý đến tốc độ download dữ liệu từ mạng về máy tính thông qua đường truyền mạng. Thông số này được tính bằng MBps (Megabit trên giây).
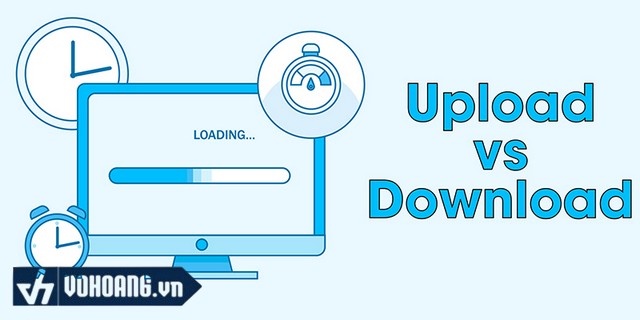
Tốc độ download và tốc độ upload là yếu tố đo lường tốc độ mạng
Tốc độ upload
Tốc độ upload là tốc độ mà bạn tải dữ liệu từ máy tính của bạn lên mạng. Hiện nay thì các mạng wifi hầu hết đều dùng cáp quang nên tốc độ tải lên thường tương đương đương hoặc không quá chênh lệch với tốc độ tải về.
Kiểm tra tốc độ mạng wifi trên laptop
Dưới đây là hướng dẫn chi tiết về cách kiểm tra tốc độ mạng wifi mà bạn có thể thực hiện trên laptop của mình.
Kiểm tra tốc độ mạng wifi trên laptop bằng Speedtest.vn
-
Bước 1: Bạn truy cập vào trang web SpeedTest.vn rồi nhấn vào nút thực hiện đo để bắt đầu.
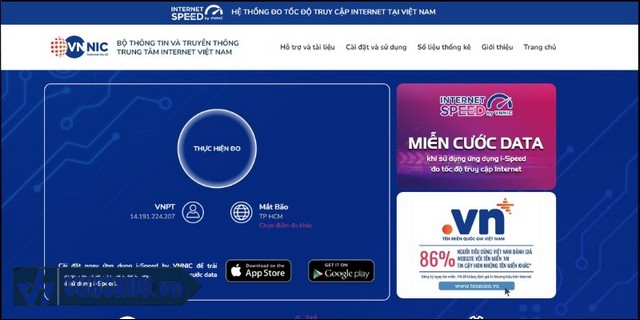
-
Bước 2: Bạn tiến hành kiểm tra kết quả hiển thị trên màn hình gồm các chỉ số như: Ping, Jitter, tốc độ tải xuống (Download) và tốc độ tải lên (Upload)

Kiểm tra tốc độ mạng wifi trên laptop bằng Fast
-
Bước 1: Bạn truy cập vào website Fast và khi giao diện của website này hiện ra thì hệ thống đã tự đo tốc độ internet của bạn và cho ra kết quả ngay lập tức.
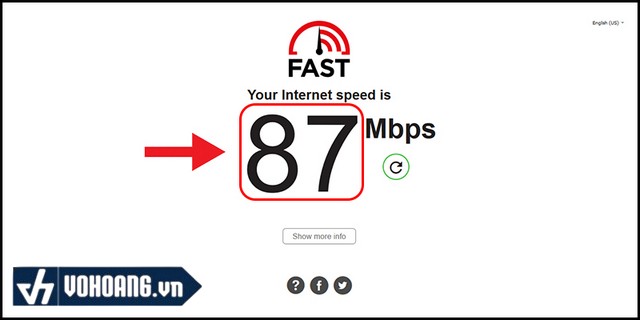
-
Bước 2: Bạn có thể nhấn vào RESET để tiến hành đo lại

-
Bước 3: Bạn hãy nhấn vào nút Show more info để có thể xem được thông số về độ trễ (Latency) cũng như tốc độ upload.
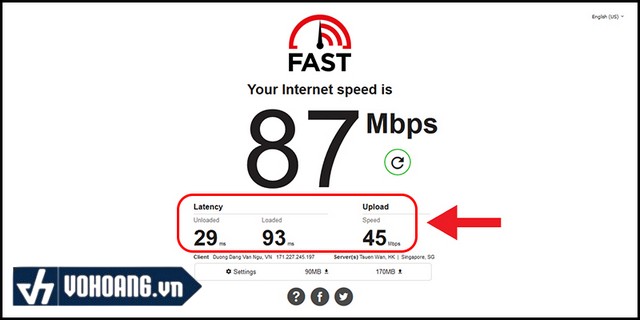
Kiểm tra tốc độ mạng wifi trên laptop bằng Speedcheck .org
-
Bước 1: Truy cập vào website Speedcheck rồi nhấp vào nút Start Test để bắt đầu
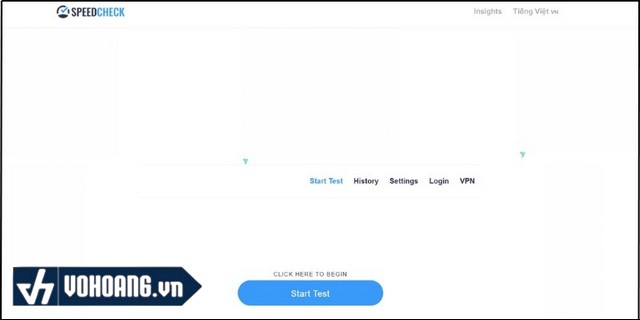
-
Bước 2: Tiến hành đối chiếu kết quả
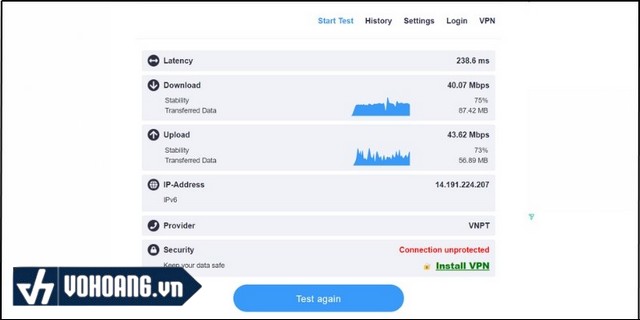
Lúc này, bạn chờ khoảng 5 - 10 giây để hệ thống có thể đo lường và cho ra kết quả của các yếu tố như: Latency, tốc độ upload, tốc độ download,...
>>> Xem ngay: Cục phát WiFi có tốn điện không? Cách tối ưu năng lượng sử dụng
Cách kiểm tra tốc độ mạng wifi trên điện thoại
Dưới đây là các cách kiểm tra tốc độ mạng wifi trên điện thoại để bạn có thể tự mình kiểm tra trên chính thiết bị của mình
Kiểm tra tốc độ mạng wifi trên điện thoại bằng app SpeedTest
-
Bước 1: Bạn tiến hành tải app SpeedTest trên GG Play hoặc AppStore.
-
Bước 2: Sau khi ứng dụng đã được cài đặt thì bạn truy cập vào ứng dụng và ở giao diện này, bạn nhấn vào nút GO
-
Bước 3: Lúc này, bạn đã có thể kiểm tra tốc độ mạng wifi thông qua các số liệu Ping, Jitter, Loss, upload và download
Kiểm tra tốc độ mạng wifi trên điện thoại bằng app Fast
-
Bước 1: Tải app Fast ở GG Play hoặc AppStore.
-
Bước 2: Sau khi ứng dụng đã được tải, bạn có thể mở lên để kiểm tra tốc độ mạng wifi ngay lập tức
Kiểm tra tốc độ mạng wifi trên điện thoại bằng Speed Meter Lite
Speed Meter Lite là phần mềm kiểm tra tốc độ mạng wifi được dùng phổ biến trên cả Android và iOS. Bạn có thể dễ dàng tải phần mềm này tại CH Play hoặc Apple Store.
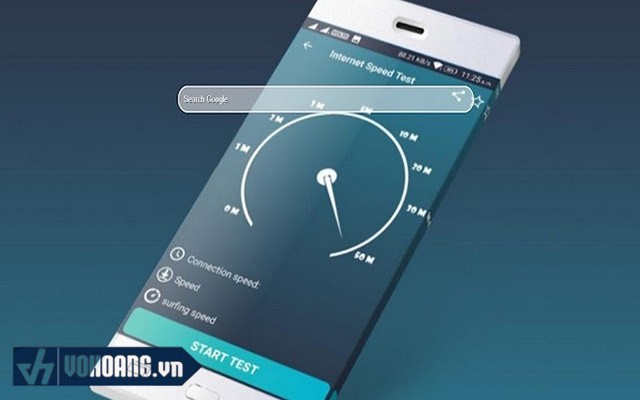
Kiểm tra tốc độ mạng wifi trên điện thoại bằng Speed Meter Lite
Sau khi cài đặt xong ứng dụng thì đồng hồ đo tốc độ sẽ lập tức hoạt động trên thanh trạng thái. Phần mềm này sẽ hiển thị rõ ràng tổng dữ liệu tiêu thụ trong 30 ngày cả wifi và 4G. Nếu bạn muốn để đồng hồ đo mặc định thì không phải thay đổi bất kỳ thông tin nào. Ngược lại để tùy chỉnh thì người dùng chỉ cần mở ứng dụng rồi vào bảng lịch sử dữ liệu, nhấp vào icon 3 chấm rồi nhấn Preferences.
Tại đây, bạn hoàn toàn có thể bật tính năng hiển thị tốc độ tải lên và tải xuống ở khung thông báo. Speed Meter Lite sở hữu nhiều tinh năng vượt trội mà chỉ nặng khoảng 1MB nên thường được người dùng đánh giá cao
>>> Xem chi tiết: Đánh giá cục phát WiFi 4G có đáng mua không?
2 cách kiểm tra tốc độ mạng wifi vnpt, viettel, fpt,... hiệu quả
Nếu bạn thắc mắc cách kiểm tra tốc độ mạng wifi fpt, cách kiểm tra tốc độ mạng wifi viettel hay cách kiểm tra tốc độ mạng wifi vnpt thì có thể tham khảo các mẹo sau đây.
Kiểm tra bằng Command Prompt
Bước 1: Bạn mở cửa sổ Command Promt rồi vào nút Search, tìm kiếm "Command Promt" rồi chọn Run as administrator ở thanh tìm kiếm. Khi cửa sổ này xuất hiện sẽ có giao diện sau đây
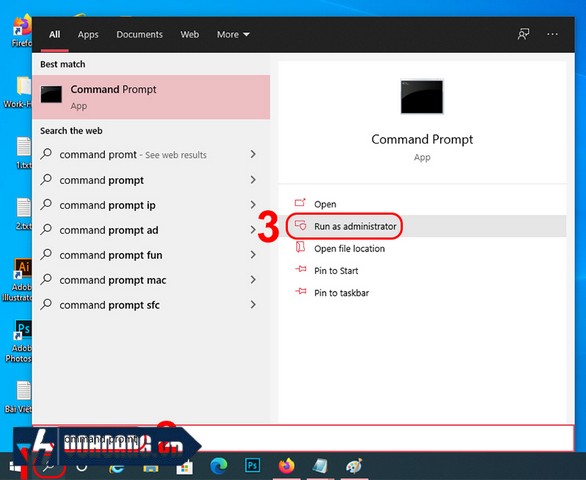
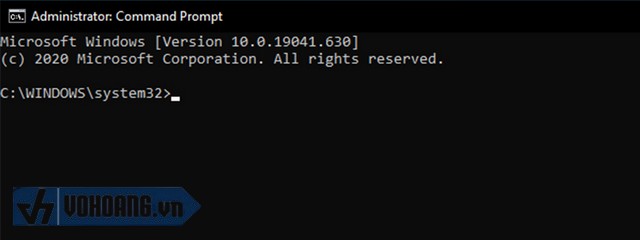
Bước 2: Tiến hành kiểm tra cường độ tín hiệu WiFi bằng cách sao chép dòng lệnh “netsh wlan show interfaces” rồi dán vào trong cửa sổ Command Promt.
Kết quả sẽ trả về là một dãy các thông tin về kết nối WiFi của máy tính. Khi bạn quan sát dòng Signal có thể thấy kết quả đo cường độ tín hiệu wifi

thường kết quả tốt nhất là phải từ 75% trở lên và nếu dưới 75% thì bạn nên di chuyển Router WiFi đến gần hơn hoặc tiến hành kiểm tra lại Router có bị hư không hay có cần thay mới không.
Kiểm tra bằng PowerShell
Bước 1: Mở PowerShell bằng cách nhấn chuột phải vào nút Start nằm góc trái màn hình hoặc dùng tổ hợp phím Windows + X rồi chọn tiếp tục vào Window PowerShell (Admin). Lúc này, PowerShell sẽ có giao diện giống như hình ảnh sau đây:
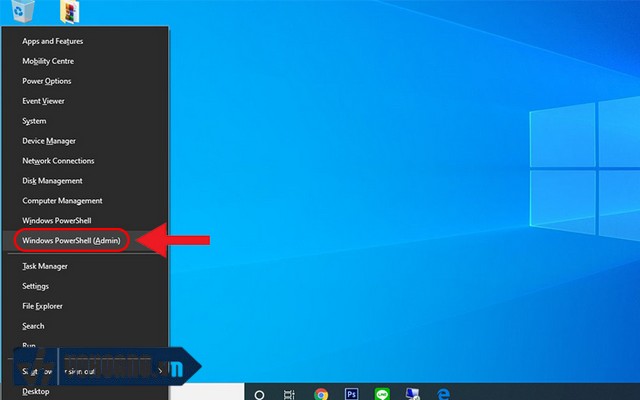
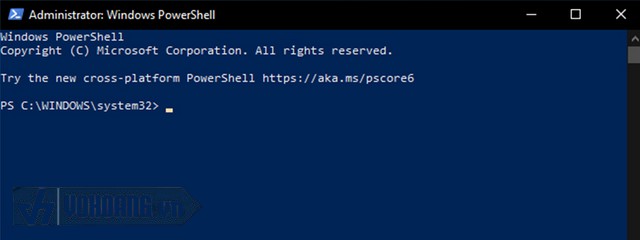
Bước 2: Tiếp theo, bạn tiến hành kiểm tra cường độ tín hiệu wifi bằng cách dán câu lệnh (netsh wlan show interfaces) -Match ‘^\s+Signal’ -Replace ‘^\s+Signal\s+:\s+’, ' ' vào cửa sổ PowerShell.
Kết quả trả về sẽ là phần trăm nằm dưới dòng lệnh bạn vừa sao chép trong cửa sổ. Con số trên hình là 99% thể hiện cường độ tín hiệu wifi của máy tính đang dùng
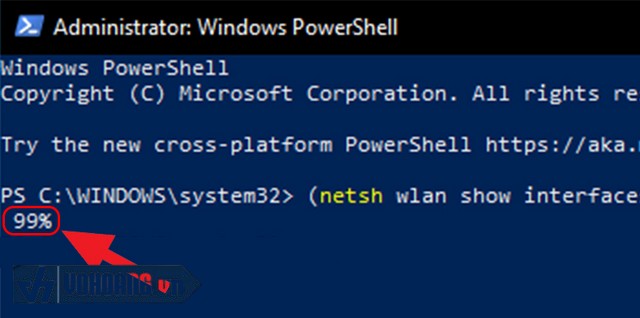
Thông thường thì cường độ tín hiệu của WiFi được xem là tốt nếu lớn hơn 75%. Còn nếu dưới 75% thì nên di chuyển máy tính đến gần Router WiFi hoặc kiểm tra lại thiết bị này coi có hư hay cần thay mới không.
>>> Đọc ngay: Kinh nghiệm chọn mua bộ phát WiFi chất lượng và giá rẻ
Cách để cải thiện tốc độ mạng nhanh chóng
Sau khi đã biết cách kiểm tra tốc độ mạng wifi thì bạn cũng nên tham khảo một số mẹo hay để cải thiện tốc độ mạng tốt hơn.

Cách để cải thiện tốc độ mạng nhanh chóng
Khởi động lại modem và bộ định tuyến Wifi.
Một trong các cách khắc phục tình trạng mạng chập chờn dễ dàng nhất chính là khởi động lại thiết bị modem mạng. Cách này khá dễ dàng, bạn chỉ cần nhấn giữ nút nguồn của thiết bị. Sau đó, bạn chỉ cần chờ khoảng 5 – 10 phút thì bật modem lại để reset toàn bộ hệ thống cấp phát mạng. Trong trường hợp modem quá tải thì việc restart modem luôn là phương pháp đem lại hiệu quả cao nhất.
Di chuyển modem và bộ định tuyến Wifi đến vị trí khác.
Một cách khác để tăng tốc độ truyền mạng chính là kiểm tra lại vị trí đặt router phát Wifi để xem thiết bị này có nằm trong khu vực khuất hay bị nhiều vật cản không. Nếu có thì bạn nên di chuyển cục phát wifi này tới vị trí thoáng hơn hay cao hơn để sóng mạng không bị chắn. Một khi tín hiệu wifi đã phủ sóng rộng hơn thì các thiết bị điện tử cũng truy cập mạng dễ dàng và nhanh chóng hơn.
Nâng cấp gói dịch vụ internet nếu cần thiết.
Khi bạn đã thử hết các cách nhưng vẫn không hiệu quả, tốc độ mạng vẫn chậm thì hãy gọi đến tổng đài cung cấp dịch vụ mạng của gia đình bạn để được các nhân viên hỗ trợ kiểm tra và khắc phục mạng đang gặp sự cố nếu cần.
Từ các chia sẻ trên đây, Võ Hoàng hy vọng đã giúp bạn có cách kiểm tra tốc độ mạng wifi dễ dàng và hiệu quả nhất. Và để được tư vấn thiết bị mạng thích hợp với mong muốn của mình thì hãy gọi ngay cho chúng tôi nhé!
>>> Có thể bạn quan tâm:
- Bộ phát WiFi Ruijie - Giải pháp tối ưu cho kết nối ổn định
- Bộ phát wifi 4G di động tiện lợi, kết nối internet mọi lúc
- Cục phát wifi mini không dây nhỏ gọn, dễ dàng mang theo
Hướng Dẫn Cài Đặt Router WiFi 6 Xuyên Tường Khoẻ ASUS RT-AX1800HP Mới Nhất (22/06/2024)
Hướng Dẫn Cách Xem Camera Tapo Trên PC/ NVR/ NAS Bằng Giao Thức RTSP (24/05/2024)
Hướng Dẫn Cài Đặt Đặt Tính Năng EasyMesh Cho Các Bộ Phát WiFi TP-LINK (19/12/2023)
Hướng Dẫn Cài Đặt Tên Wifi Mật Khẩu Cho Router Imou HR12F Mới Nhất (02/11/2023)
Cách Cài Đặt Camera TP-Link Tapo C200 Với Ứng Dụng Tapo (22/06/2023)








