-
-
-
Tổng tiền thanh toán:
-

WiFi có dấu chấm than: Nguyên nhân và cách khắc phục hiệu quả nhất
13/01/2025 Đăng bởi: Đoàn Huy CườngNội dung bài viết
WiFi là một phần không thể thiếu trong cuộc sống hiện đại, giúp chúng ta kết nối với thế giới chỉ trong tích tắc. Tuy nhiên, việc xuất hiện dấu chấm than trên biểu tượng WiFi là tình huống gây không ít phiền toái, khiến kết nối mạng bị gián đoạn và ảnh hưởng đến công việc, học tập hay giải trí. Vậy nguyên nhân vì sao wifi có dấu chấm than và làm thế nào để khắc phục nhanh chóng, hiệu quả? Hãy cùng VoHoang.vn khám phá nguyên nhân và giải pháp trong bài viết dưới đây!
Nguyên nhân WiFi có dấu chấm than
Kết nối mạng bị gián đoạn
Đây là nguyên nhân phổ biến nhất khi biểu tượng WiFi xuất hiện dấu chấm than. Tình trạng này xảy ra khi mạng từ nhà cung cấp dịch vụ Internet (ISP) bị mất kết nối. Nguyên nhân có thể đến từ việc đường truyền bị lỗi, thiết bị modem hoặc router gặp sự cố, hoặc nhà mạng đang tiến hành bảo trì hệ thống. Khi kết nối bị gián đoạn, mặc dù thiết bị vẫn kết nối được với WiFi, nhưng không thể truy cập Internet, dẫn đến biểu tượng chấm than hiển thị như một cảnh báo.

Kết nối mạng bị gián đoạn
Xung đột địa chỉ IP
Trong một mạng nội bộ, mỗi thiết bị kết nối với WiFi đều được cấp phát một địa chỉ IP riêng để định danh. Tuy nhiên, nếu có hai hoặc nhiều thiết bị cùng sử dụng một địa chỉ IP, sẽ xảy ra hiện tượng xung đột. Hệ quả là thiết bị không thể truy cập Internet dù vẫn hiển thị kết nối với WiFi. Xung đột địa chỉ IP thường xảy ra khi DHCP (Dynamic Host Configuration Protocol) của router hoạt động không đúng cách hoặc khi người dùng tự gán địa chỉ IP tĩnh cho thiết bị mà không kiểm tra trùng lặp.
Cấu hình DNS không chính xác
DNS (Domain Name System) đóng vai trò quan trọng trong việc giúp thiết bị chuyển đổi tên miền (như www.google.com) thành địa chỉ IP mà máy tính hiểu được. Khi cấu hình DNS trên thiết bị hoặc trên router không chính xác, kết nối đến máy chủ DNS có thể bị lỗi, làm gián đoạn quá trình truy cập Internet. Nguyên nhân này có thể xuất phát từ việc thiết lập thủ công DNS không phù hợp, lỗi cập nhật DNS của nhà mạng, hoặc các ứng dụng bên ngoài đã can thiệp vào hệ thống mạng của thiết bị.
Cách khắc phục lỗi WiFi có dấu chấm than
Dưới đây là cách khắc phục lỗi WiFi có dấu chấm than trên cả máy tính và điện thoại, giúp bạn kết nối mạng ổn định và sử dụng internet mượt mà hơn.
Cách khắc phục lỗi WiFi có dấu chấm than trên máy tính
Khi gặp lỗi WiFi có dấu chấm than trên máy tính, đây là dấu hiệu cho thấy kết nối mạng của bạn gặp sự cố. Để khắc phục, bạn có thể thử một số giải pháp đơn giản nhưng hiệu quả như sau:
Khởi động lại modem WiFi
Trước tiên, bạn nên thử khởi động lại modem hoặc router WiFi. Hãy tắt thiết bị bằng cách nhấn nút nguồn hoặc rút dây cắm nguồn, sau đó chờ khoảng 1 đến 2 phút để thiết bị được reset hoàn toàn. Sau khi bật hoặc cắm lại nguồn, kiểm tra xem thiết bị của bạn đã kết nối Internet được chưa. Thao tác này giúp làm mới kết nối mạng và khắc phục nhiều sự cố phổ biến liên quan đến đường truyền hoặc lỗi tạm thời của modem.

Khởi động lại modem mạng
Thiết lập IP tĩnh
Nếu sau khi khởi động lại modem WiFi mà vẫn không thành công, nhưng các thiết bị khác trong cùng mạng vẫn kết nối bình thường, rất có thể thiết bị của bạn đang gặp tình trạng xung đột địa chỉ IP. Để giải quyết vấn đề này, bạn có thể thiết lập địa chỉ IP tĩnh theo các bước dưới đây:
Bước 1: Mở cài đặt mạng

Thiết lập IP tĩnh
Nhấp chuột phải vào biểu tượng WiFi ở dưới thanh Taskbar.
Chọn Open Network & Internet Settings từ menu hiện ra.
Bước 2: Mở Network and Sharing Center
Trong cửa sổ Status vừa mở, nhấp vào tùy chọn Network and Sharing Center (trong mục Advanced network settings).
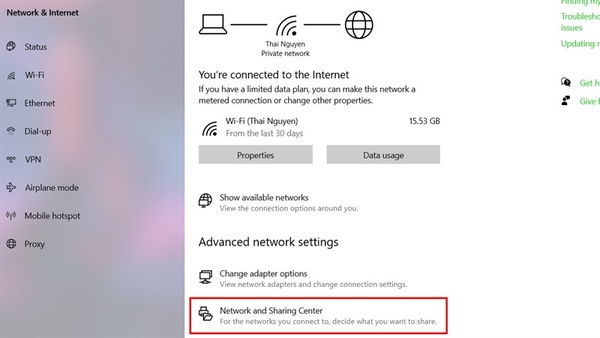
Network and Sharing Center
Bước 3: Chọn WiFi đang kết nối
Khi cửa sổ Network and Sharing Center hiện lên, nhấn vào tên mạng WiFi mà bạn đang sử dụng (thường nằm cạnh chữ Connections).
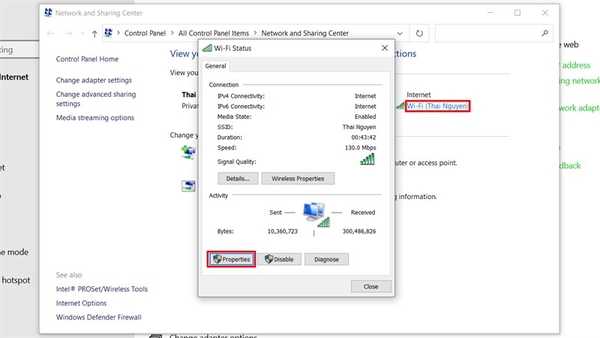
Chọn WiFi đang kết nối
Sau đó, nhấp vào nút Properties.
Bước 4: Chọn giao thức Internet Protocol Version 4 (TCP/IPv4)
Trong cửa sổ WiFi Properties, tìm mục Internet Protocol Version 4 (TCP/IPv4).

Chọn giao thức TCP/IPv4
Nhấp chọn mục này, sau đó bấm Properties.
Bước 5: Thiết lập IP tĩnh
Trong cửa sổ vừa mở, chọn tùy chọn Use the following IP address để bắt đầu cài đặt IP tĩnh.
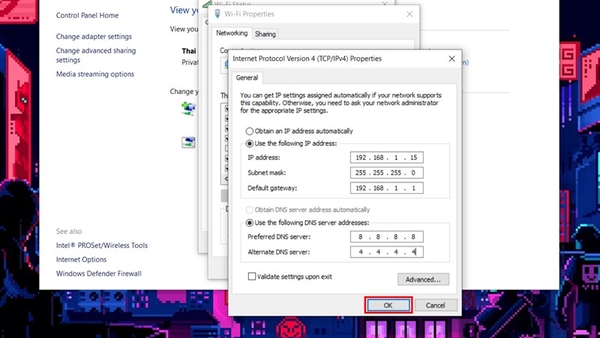
Thiết lập IP Address
- IP Address: Nhập địa chỉ IP trong cùng dải mạng với router. Ví dụ: 192.168.1.X (X là số từ 2 đến 254, bạn có thể chọn bất kỳ, ví dụ: 15).
- Subnet mask: Hệ thống sẽ tự động điền là 255.255.255.0.
- Default gateway: Nhập địa chỉ IP của router, thông thường là 192.168.1.1.
Thiết lập DNS Server
- Chọn Use the following DNS server addresses và nhập thông số như sau:
- Preferred DNS server: 8.8.8.8 (DNS của Google).
- Alternate DNS server: 8.8.4.4 (DNS dự phòng của Google).
Bước 6: Lưu cài đặt
Nhấn OK để lưu thay đổi.
Đóng tất cả cửa sổ và thử kết nối lại WiFi để kiểm tra xem tình trạng đã được khắc phục chưa.
Lưu ý:
- Đảm bảo không nhập địa chỉ IP trùng với bất kỳ thiết bị nào khác trong mạng.
- Nếu vấn đề vẫn chưa được giải quyết, bạn có thể thử khởi động lại máy tính hoặc router WiFi để làm mới kết nối.
Cấp lại IP động qua câu lệnh DOS
Để khắc phục sự cố kết nối WiFi có dấu chấm than, bạn có thể thử giải phóng và làm mới địa chỉ IP bằng các lệnh trong Command Prompt.
Bước 1: Mở Command Prompt
Đầu tiên, mở cửa sổ Command Prompt bằng cách nhập CMD vào khung tìm kiếm trên thanh Taskbar của Windows.
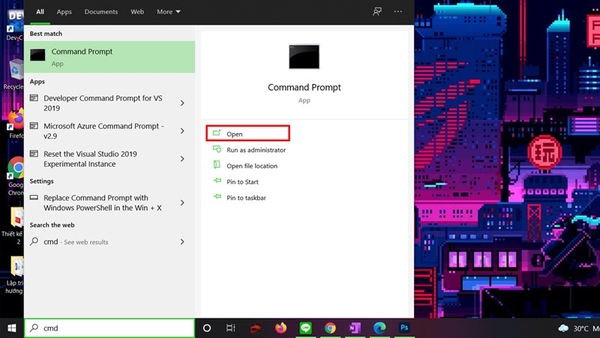
Mở Command Prompt
Nhấn Enter để mở Command Prompt.
Bước 2: Giải phóng địa chỉ IP
Trong cửa sổ Command Prompt, gõ lệnh sau và nhấn Enter: ipconfig /release
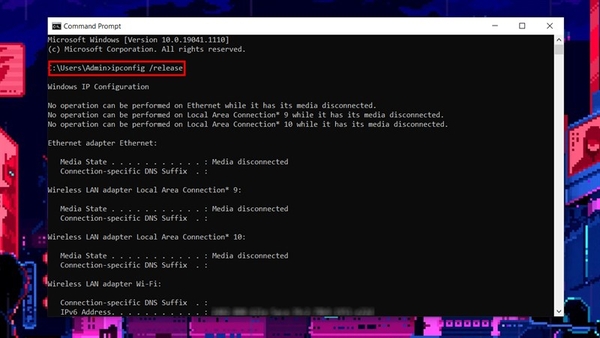
Lệnh này sẽ giúp giải phóng địa chỉ IP hiện tại của bạn.
Bước 3: Làm mới địa chỉ IP
Sau khi đã giải phóng IP, tiếp tục gõ lệnh sau và nhấn Enter: ipconfig /renew

Lệnh này sẽ yêu cầu router cấp phát lại một địa chỉ IP mới cho thiết bị của bạn
Bước 4: Kiểm tra kết nối
Sau khi thực hiện xong hai lệnh trên, hãy thử kết nối lại WiFi và kiểm tra xem tình trạng kết nối đã được khắc phục chưa.
Lưu ý:
- Nếu phương pháp này không hiệu quả, bạn có thể cần thử các cách khác như khởi động lại modem/router hoặc thay đổi cấu hình DNS.
- Đảm bảo bạn có quyền quản trị viên trên thiết bị để thực hiện các lệnh trong Command Prompt.
Đổi kênh phát sóng WiFi
Khi mật khẩu wifi của nhà bạn bị lộ và có quá nhiều người truy cập đồng thời, điều này sẽ dẫn đến tình trạng mạng bị tắc nghẽn, làm giảm tốc độ kết nối. Lúc này, cách duy nhất là bạn nên thay đổi mật khẩu wifi ngay lập tức và chỉ cung cấp mật khẩu cho những người mà bạn thực sự tin cậy.
>>> Khám phá ngay: Tại sao WiFi đầy nhưng mạng yếu? Cách khắc phục
Cách khắc phục lỗi WiFi có dấu chấm than trên điện thoại (Android và iOS)
Khi gặp lỗi WiFi có dấu chấm than trên điện thoại (Android và iOS), điều này thường chỉ ra rằng thiết bị không thể kết nối đúng cách với mạng WiFi. Để khắc phục vấn đề này, bạn có thể thử các cách:
Khởi động lại điện thoại
Ngoài vấn đề từ thiết bị phát WiFi, lỗi WiFi hiển thị dấu chấm than cũng có thể xuất phát từ việc điện thoại không kết nối được mạng. Trong trường hợp này, người dùng nên thử khởi động lại điện thoại và chờ một vài phút để có thể tiếp tục sử dụng mạng như bình thường.
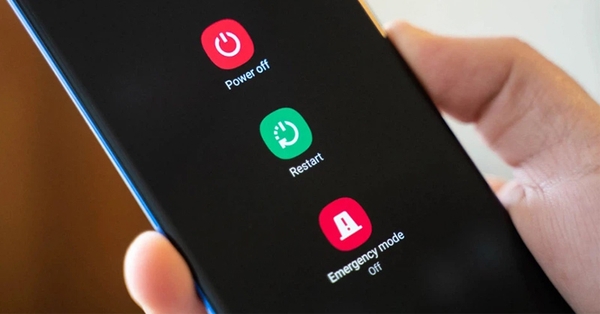
Restart lại điện thoại của bạn
Cài đặt lại mạng WiFi
Việc khôi phục cài đặt mạng là một giải pháp hiệu quả khi gặp phải lỗi WiFi có dấu chấm than trên điện thoại. Đối với các thiết bị Android, người dùng có thể vào Cài Đặt > Quản lý chung > Đặt lại > Khôi phục cài đặt mạng > Xóa các cài đặt.
Còn trên iPhone, bạn vào Cài Đặt > Cài Đặt chung > Đặt lại > Đặt lại cài đặt mạng > Xác nhận để xử lý lỗi WiFi có dấu chấm than. Sau khi các cài đặt mạng hoặc VPN bị xóa, bạn chỉ cần thiết lập lại WiFi để tiếp tục sử dụng mạng trên điện thoại của mình.
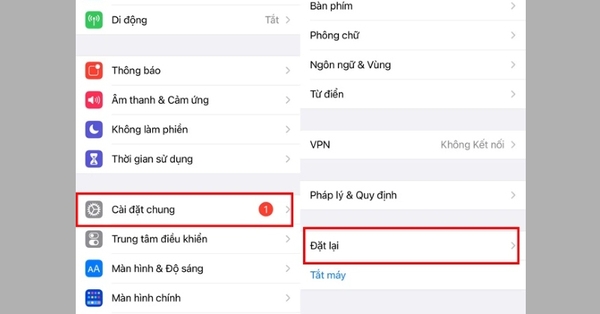
Cài đặt lại mạng
>>> Xem chi tiết: Các tính năng và ưu điểm vượt trội của WiFi 7
Chuyển đổi cài đặt IP
Ngoài việc thiết lập lại cài đặt mạng, người dùng cũng có thể thử chuyển đổi cài đặt IP từ chế độ động sang tĩnh hoặc ngược lại để khắc phục lỗi WiFi có dấu chấm than. Điều này không chỉ giúp khắc phục lỗi mà còn có thể cải thiện tốc độ WiFi trên điện thoại, mang lại trải nghiệm sử dụng mượt mà hơn.
- Đối với Android: Truy cập vào cài đặt WiFi, chọn mạng WiFi đang kết nối, sau đó chuyển sang chế độ IP tĩnh.
- Đối với iOS: Vào Cài đặt > WiFi, chọn mạng WiFi đang kết nối, và trong mục Cấu hình IP, chuyển sang chế độ Tự động.
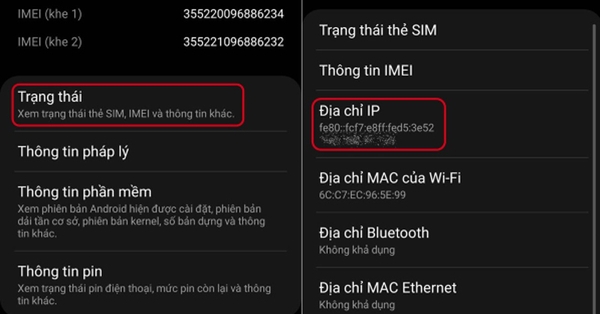
Chuyển đổi cài đặt IP từ chế độ động sang tĩnh hoặc ngược lại
Lưu ý: Khi chuyển IP từ chế độ động sang tĩnh, bạn cần kiểm tra kỹ các thông tin như địa chỉ IP, DNS, và cổng để đảm bảo chúng đúng với bộ định tuyến mà bạn đang sử dụng.
Kiểm tra ngày và giờ
Sự không đồng bộ giữa ngày giờ trên điện thoại và thời gian thực tế có thể gây ra lỗi WiFi có dấu chấm than. Trong trường hợp này, bạn chỉ cần kiểm tra lại ngày và giờ trên điện thoại, nếu phát hiện sai, hãy điều chỉnh lại cho đúng. Việc đồng bộ đúng ngày giờ sẽ giúp cải thiện kết nối WiFi và khắc phục lỗi này.
Liên hệ nhà mạng
Nếu đã thử tất cả các cách trên mà vẫn không khắc phục được lỗi WiFi có dấu chấm than, thì rất có thể vấn đề xuất phát từ nhà mạng. Trong trường hợp này, người dùng nên liên hệ trực tiếp với nhà cung cấp dịch vụ Internet để được hỗ trợ và giải quyết vấn đề kết nối mạng.
>>> Khám phá ngay: Ý nghĩa các đèn báo trên cục phát WiFi bạn nên biết
Kinh nghiệm sử dụng WiFi hiệu quả

Kinh nghiệm sử dụng WiFi hiệu quả
Để sử dụng WiFi hiệu quả và tối ưu hóa kết nối mạng, bạn có thể tham khảo một số kinh nghiệm sau:
- Đặt router ở vị trí hợp lý: Đặt bộ phát WiFi ở vị trí trung tâm của căn phòng hoặc gần các thiết bị sử dụng WiFi để tín hiệu mạnh mẽ và ổn định hơn. Tránh đặt router gần các vật cản như tường dày hoặc thiết bị kim loại.
- Sử dụng mật khẩu mạnh: Đảm bảo rằng WiFi của bạn có mật khẩu phức tạp để ngăn ngừa việc người khác truy cập vào mạng của bạn, giúp bảo mật và tránh tắc nghẽn mạng.
- Cập nhật phần mềm và firmware của router: Đảm bảo rằng router của bạn được cập nhật phần mềm và firmware mới nhất để tận dụng các cải tiến về hiệu suất và bảo mật.
- Sử dụng tần số 5GHz: Nếu router hỗ trợ, hãy sử dụng tần số 5GHz thay vì 2.4GHz để có tốc độ kết nối nhanh hơn và ít bị nhiễu hơn.
- Giới hạn số lượng thiết bị kết nối: Hạn chế số lượng thiết bị kết nối vào mạng WiFi để tránh tình trạng mạng quá tải, làm giảm tốc độ kết nối.
- Khôi phục hoặc thay đổi cài đặt WiFi khi gặp sự cố: Khi gặp lỗi như WiFi có dấu chấm than hoặc mất kết nối, bạn có thể thử khôi phục lại cài đặt mạng hoặc thay đổi cài đặt IP từ động sang tĩnh.
- Sử dụng phần mềm quản lý WiFi: Cài đặt phần mềm hoặc ứng dụng quản lý mạng WiFi để theo dõi và kiểm tra các thiết bị kết nối, giúp tối ưu hóa tốc độ và hiệu suất mạng.
Trên đây là những cách đơn giản nhất giúp khắc phục lỗi WiFi có dấu chấm than trên máy tính và trên điện thoại. Hy vọng các bạn sẽ áp dụng thành công. Nếu thấy bài viết của VoHoang.vn hữu ích, đừng quên để lại 1 like và chia sẻ nhé. Cảm ơn các bạn đã đọc bài viết!
>>> Có thể bạn chưa biết:
- Cách tạo và sử dụng Mã QR WiFi dễ dàng nhất
- Thiết bị phát WiFi 4G TP-Link kết nối nhanh, ổn định
- Top 9 bộ phát Wifi từ sim 4G cắm điện trực tiếp được ưa chuộng nhất
Hướng Dẫn Cài Đặt Router WiFi 6 Xuyên Tường Khoẻ ASUS RT-AX1800HP Mới Nhất (22/06/2024)
Hướng Dẫn Cách Xem Camera Tapo Trên PC/ NVR/ NAS Bằng Giao Thức RTSP (24/05/2024)
Hướng Dẫn Cài Đặt Đặt Tính Năng EasyMesh Cho Các Bộ Phát WiFi TP-LINK (19/12/2023)
Hướng Dẫn Cài Đặt Tên Wifi Mật Khẩu Cho Router Imou HR12F Mới Nhất (02/11/2023)
Cách Cài Đặt Camera TP-Link Tapo C200 Với Ứng Dụng Tapo (22/06/2023)








