-
-
-
Tổng tiền thanh toán:
-

Cách tìm wifi ẩn trên laptop và cách kết nối vào wifi ẩn bằng máy tính
17/10/2024 Đăng bởi: Võ Thành CôngNội dung bài viết
Wifi ẩn là mạng không phát sóng tên (SSID), khiến nó không xuất hiện trong danh sách các mạng khả dụng mà máy tính hay thiết bị di động có thể phát hiện. Tuy nhiên, việc kết nối vào wifi ẩn không khó nếu bạn nắm rõ quy trình và sử dụng một số công cụ hỗ trợ.
Trong bài viết này, VoHoang.vn sẽ hướng dẫn bạn ba cách tìm wifi ẩn trên laptop và các bước cụ thể để kết nối với mạng này trên Windows 10.
Ba cách tìm Wifi ẩn trên Laptop
Việc tìm wifi ẩn đòi hỏi bạn phải sử dụng các công cụ quét mạng chuyên dụng, do wifi ẩn không xuất hiện trong danh sách mạng khả dụng. Sau đây là ba công cụ phổ biến để tìm wifi ẩn trên laptop:
NetSurveyor
NetSurveyor là một công cụ miễn phí hỗ trợ người dùng tìm kiếm các mạng wifi, bao gồm cả những mạng ẩn. Nó hoạt động bằng cách quét và hiển thị tất cả các mạng không dây xung quanh khu vực của bạn, kể cả những mạng không phát SSID. NetSurveyor cung cấp thông tin chi tiết về các mạng này, bao gồm cường độ tín hiệu, kênh, và loại mã hóa bảo mật.
Cách sử dụng NetSurveyor để tìm wifi ẩn khá đơn giản. Bạn chỉ cần tải và cài đặt phần mềm, sau đó mở ứng dụng và tiến hành quét mạng. Kết quả quét sẽ hiển thị danh sách các mạng khả dụng trong khu vực, bao gồm cả các mạng ẩn. Tuy nhiên, để kết nối vào các mạng này, bạn vẫn cần biết SSID và mật khẩu của chúng.
NetStumbler
NetStumbler là một công cụ phổ biến khác giúp bạn tìm kiếm các mạng wifi ẩn. Với giao diện đơn giản và dễ sử dụng, NetStumbler không chỉ giúp phát hiện các mạng ẩn mà còn cung cấp thông tin chi tiết về tần số, cường độ tín hiệu và mức độ nhiễu của từng mạng. Công cụ này thường được sử dụng để kiểm tra sự hoạt động của các điểm phát wifi trong khu vực và tìm ra những mạng ẩn mà bạn có thể kết nối.
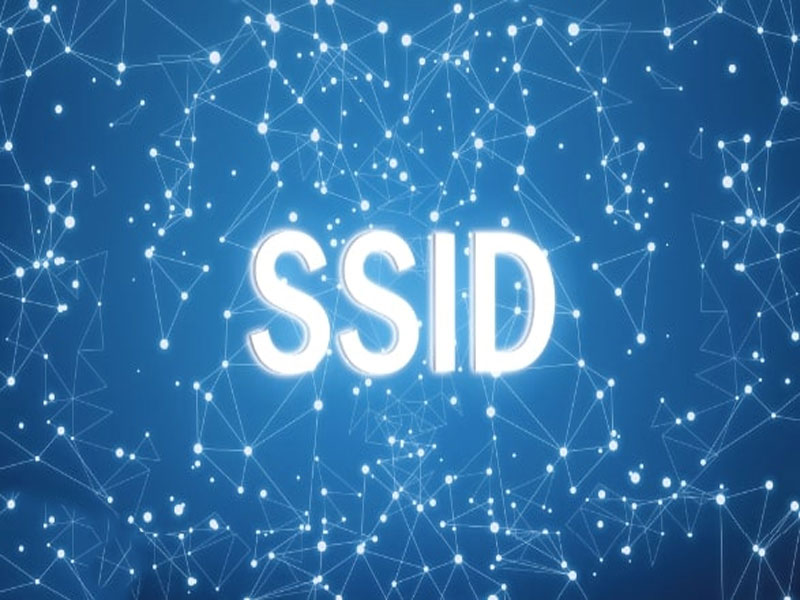
Cách dò tìm các mạng WiFi ẩn
Sau khi tải NetStumbler về máy, bạn chỉ cần khởi động chương trình và thực hiện quét mạng. NetStumbler sẽ hiển thị danh sách các mạng wifi trong phạm vi, bao gồm cả mạng ẩn. Tuy nhiên, cũng như các công cụ khác, việc tìm thấy mạng không đồng nghĩa với việc bạn có thể kết nối ngay lập tức nếu không có thông tin đăng nhập.
Kismet
Kismet là một công cụ mạnh mẽ và chuyên nghiệp dành cho việc phát hiện mạng không dây, đặc biệt là các mạng ẩn. Nó hoạt động bằng cách thụ động lắng nghe các tín hiệu từ các mạng wifi trong khu vực, kể cả các mạng ẩn không phát SSID. Kismet cũng có thể phát hiện các thiết bị kết nối vào mạng, giúp bạn hiểu rõ hơn về hoạt động mạng xung quanh.
Kismet thường được sử dụng bởi các chuyên gia mạng và người dùng kỹ thuật cao vì giao diện hơi phức tạp. Để sử dụng Kismet, bạn cần tải phần mềm và cài đặt trên máy tính. Sau đó, khởi động chương trình và để nó tự động quét và phát hiện các mạng wifi. Kismet sẽ cung cấp chi tiết về các mạng ẩn, nhưng như các công cụ khác, bạn cần biết SSID và mật khẩu để kết nối.
Hướng dẫn cách kết nối wifi ẩn bằng máy tính
Sau khi tìm được mạng wifi ẩn, bước tiếp theo là kết nối vào mạng đó. Trên Windows 10, bạn có thể kết nối với wifi ẩn thông qua thanh tác vụ hoặc cài đặt hệ thống.
Kết nối với Wi-Fi ẩn bằng máy tính trong thanh tác vụ Windows 10
Để kết nối nhanh chóng với mạng Wi-Fi ẩn trên Windows 10, bạn có thể thực hiện theo các bước dưới đây:
Bước 1: Đầu tiên, bạn nhấp vào biểu tượng quả địa cầu hoặc biểu tượng Wi-Fi ở góc dưới cùng bên phải trên thanh tác vụ của Windows 10.
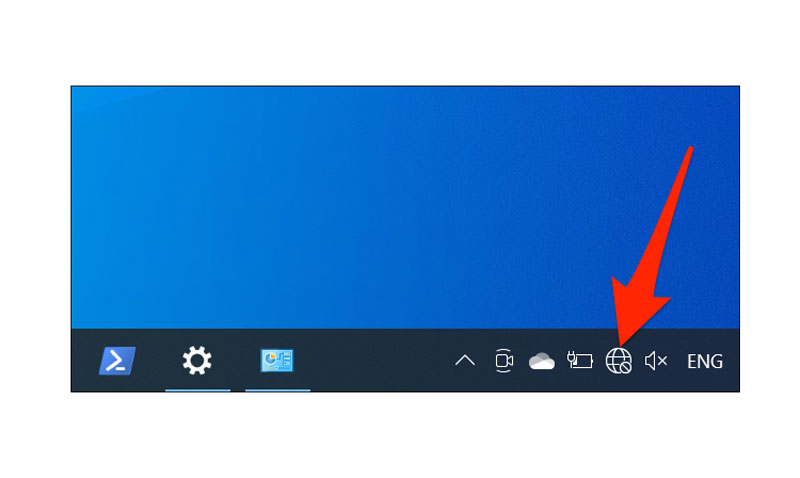
Nhấp vào biểu tượng mạng trên thanh tác vụ
Bước 2: Khi menu các mạng khả dụng hiện ra, bạn tìm và chọn Hidden Network (Mạng ẩn).

Chọn Hidden Network
Bước 3: Sau khi chọn Hidden Network, một thông báo hiện ra yêu cầu bạn kết nối. Nhấp vào Connect (Kết nối) để tiếp tục.
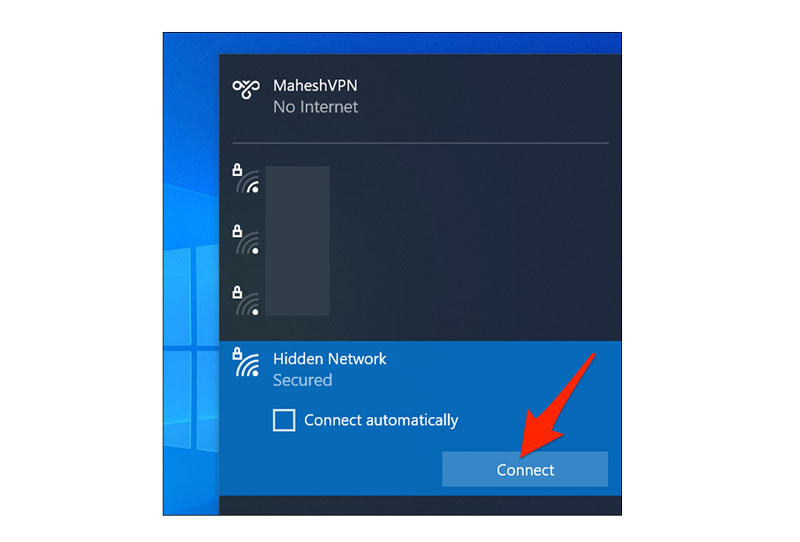
Chọn Connect
Bước 4: Màn hình sẽ yêu cầu bạn nhập tên của mạng Wi-Fi ẩn (SSID). Nhập tên chính xác của mạng mà bạn muốn kết nối và nhấn Next (Tiếp theo).
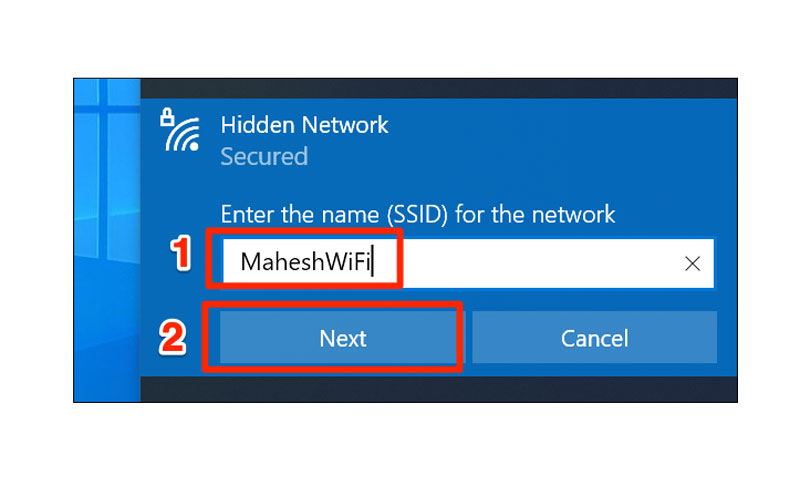
Nhập tên mạng (SSID)
Bước 5: Nếu mạng Wi-Fi ẩn của bạn được bảo vệ bằng mật khẩu, nhập mật khẩu vào ô trống và nhấn Next để kết nối.
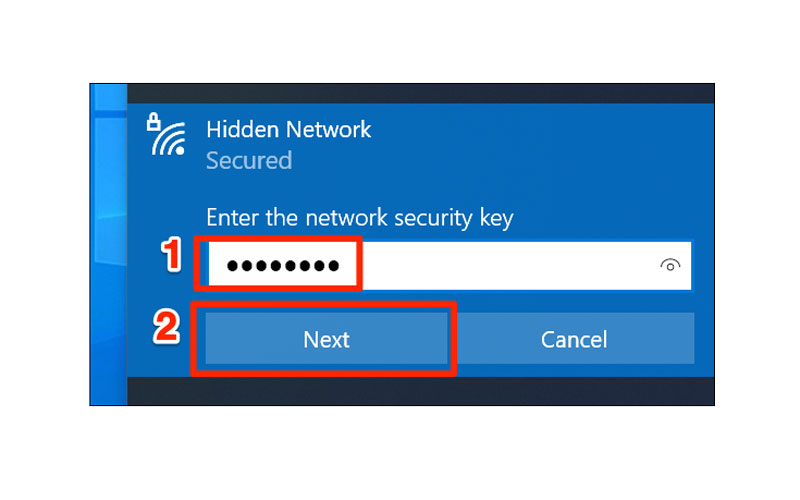
Nhập mật khẩu
Bước 6: Cuối cùng, Windows sẽ hỏi bạn có muốn đặt máy tính của mình ở chế độ có thể phát hiện trên mạng này không. Nếu đây là mạng gia đình, chọn Yes. Nếu là mạng công cộng (ví dụ như quán cà phê), chọn No.
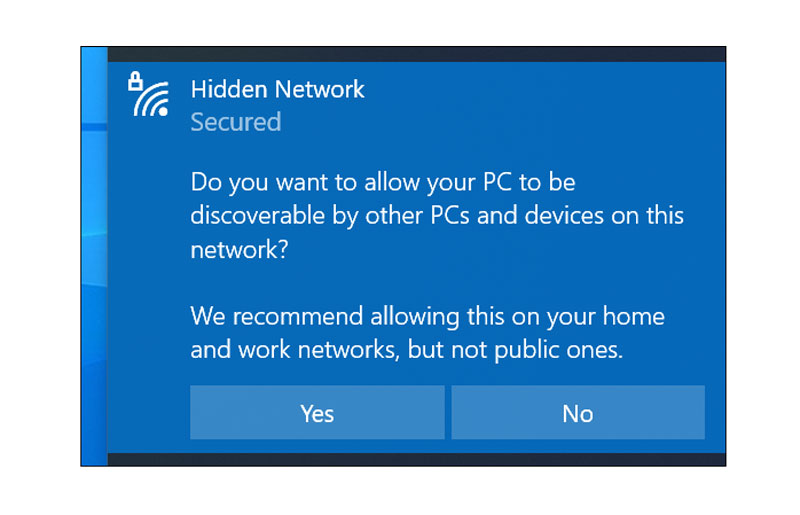
Chọn tùy chọn hiển thị trên mạng
Sau khi hoàn tất các bước trên, máy tính của bạn sẽ kết nối với mạng Wi-Fi ẩn mà bạn đã chỉ định.
Kết nối với WiFi ẩn bằng máy tính với cài đặt Windows 10
Để kết nối với mạng Wi-Fi ẩn trên Windows 10 bằng cách sử dụng ứng dụng Cài đặt, bạn có thể thực hiện theo các bước sau. Phương pháp này không chỉ giúp bạn kết nối ngay mà còn lưu lại thông tin mạng để máy tính tự động kết nối lần sau.
Bước 1: Nhấn tổ hợp phím Windows + I để mở nhanh ứng dụng Cài đặt trên máy tính.
Bước 2: Trong cửa sổ Cài đặt, nhấp vào Network & Internet (Mạng & Internet).

Chọn Network & Internet
Bước 3: Trong bảng điều khiển bên trái, bạn chọn mục Wi-Fi để tiếp tục.
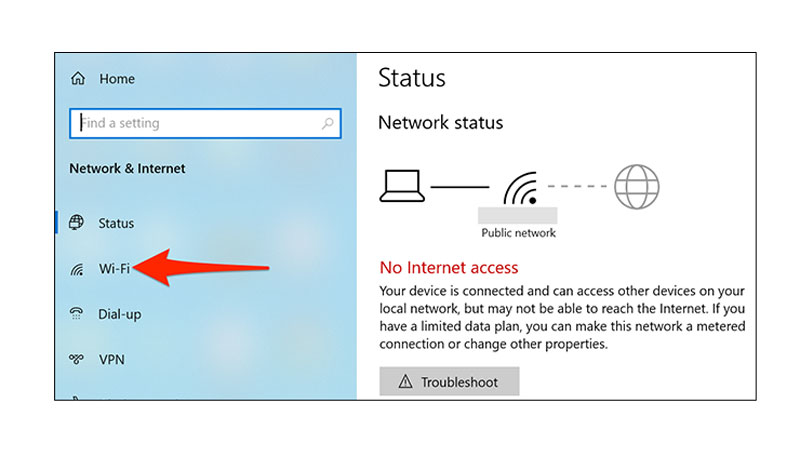
Chọn Wi-Fi
Bước 4: Trong phần Wi-Fi, tìm và nhấp vào tùy chọn Manage known networks (Quản lý mạng đã biết).
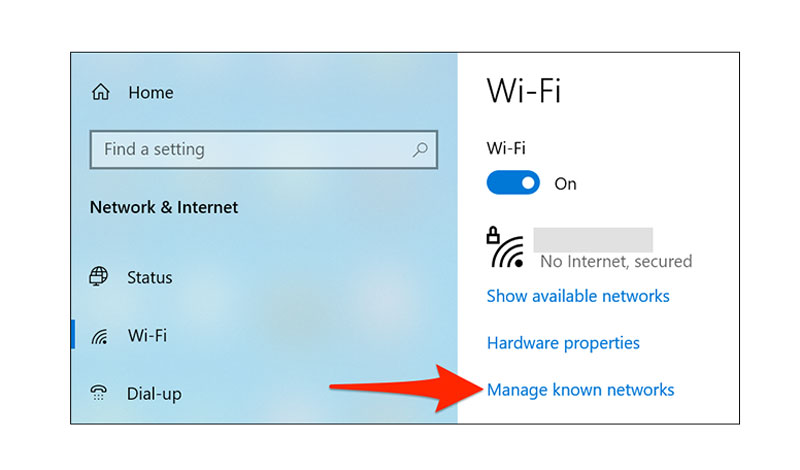
Manager known networks (Quản lý mạng đã biết)
Bước 5: Tại trang Quản lý mạng đã biết, bạn sẽ thấy danh sách các mạng Wi-Fi mà máy tính đã lưu. Ở phía trên cùng, nhấp vào Add a new network (Thêm mạng mới) để thêm thông tin mạng Wi-Fi ẩn.
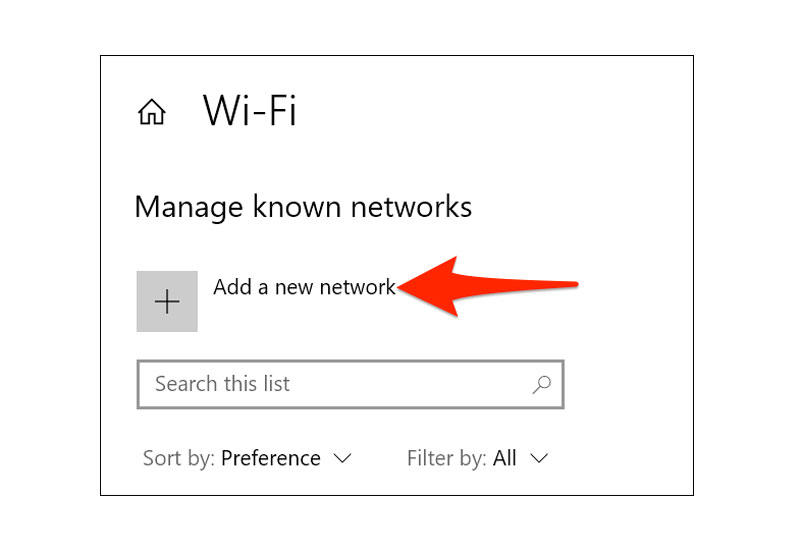
Thêm mạng Wi-Fi ẩn
Bước 6: Nhập chi tiết mạng
Một cửa sổ mới Add a new network (Thêm mạng mới) sẽ xuất hiện. Thực hiện các bước sau:
- Network name (Tên mạng): Nhập tên SSID của mạng Wi-Fi ẩn.
- Security type (Loại bảo mật): Chọn WPA2-Personal AES, là lựa chọn phổ biến nhất cho các mạng gia đình.
- Security key (Mật khẩu bảo mật): Nhập mật khẩu của mạng Wi-Fi.
- Connect automatically: Tích chọn để tự động kết nối với mạng khi máy tính phát hiện.
- Connect even if this network is not broadcasting: Đánh dấu tùy chọn này để đảm bảo máy tính vẫn có thể kết nối ngay cả khi mạng không phát sóng SSID.
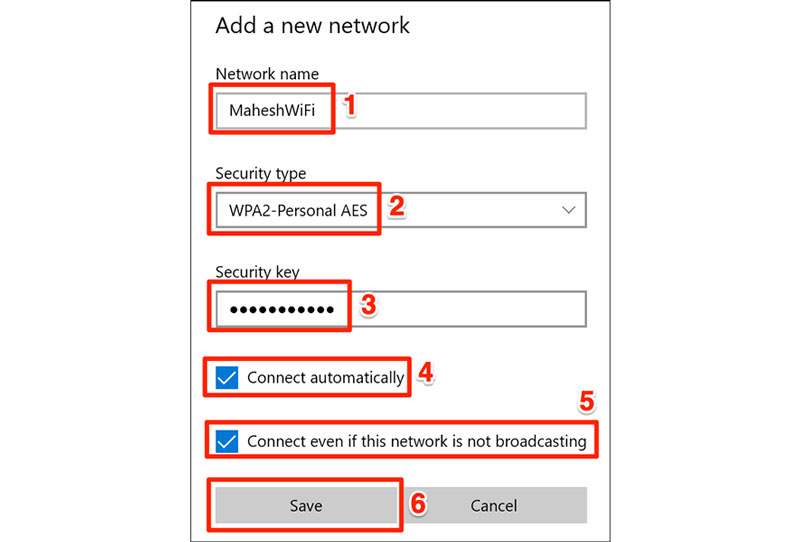
Nhập chi tiết mạng
Bước 7: Lưu thông tin
Sau khi nhập đầy đủ thông tin, nhấp vào Save (Lưu) để lưu cấu hình mạng.
Máy tính của bạn bây giờ sẽ tự động kết nối với mạng Wi-Fi ẩn mà bạn đã thêm bất cứ khi nào mạng này khả dụng.
Trên đây là chi tiết hướng dẫn cụ thể kết nối mạng WiFi ẩn trên Windows 10. Hy vọng bạn sẽ áp dụng thành công phương pháp mà VoHoang.vn chia sẻ này vào thực tế sử dụng mạng WiFi của bạn.
>>> Xem thêm chi tiết:
- Bộ phát wifi 4g di động tiện lợi cho công việc
- Wifi 4g tp link cho tốc độ nhanh, ổn định
- Chọn bộ phát wifi 4G chơi game cho trải nghiệm mượt mà
- Truy cập từ xa vào router qua internet để quản lý dễ dàng
- Lan và Wan là gì hiểu rõ để cài đặt đúng mạng
- Router cân bằng tải là gì và có tác dụng ra sao
Hướng Dẫn Cài Đặt Router WiFi 6 Xuyên Tường Khoẻ ASUS RT-AX1800HP Mới Nhất (22/06/2024)
Hướng Dẫn Cách Xem Camera Tapo Trên PC/ NVR/ NAS Bằng Giao Thức RTSP (24/05/2024)
Hướng Dẫn Cài Đặt Đặt Tính Năng EasyMesh Cho Các Bộ Phát WiFi TP-LINK (19/12/2023)
Hướng Dẫn Cài Đặt Tên Wifi Mật Khẩu Cho Router Imou HR12F Mới Nhất (02/11/2023)
Cách Cài Đặt Camera TP-Link Tapo C200 Với Ứng Dụng Tapo (22/06/2023)








