-
-
-
Tổng tiền thanh toán:
-

Các cách khắc phục tình trạng lỗi wifi có dấu chấm than hiệu quả
01/08/2023 Đăng bởi: Võ Thành CôngNội dung bài viết
Lỗi Wifi có dấu chấm than vàng là tình huống phổ biến khi máy tính không thể kết nối vào mạng Wifi. Đây thường là do xung đột IP hoặc số lượng người kết nối quá nhiều, dẫn đến hạn chế kết nối mạng. Hãy xem ngay bài viết bên dưới, vohoang.vn sẽ hướng dẫn bạn các cách khắc phục hiệu quả để đảm bảo mạng internet của bạn ổn định và tiếp tục trải nghiệm tốt nhất!
Vì sao lại xảy ra lỗi wifi có dấu chấm than
Lỗi wifi có dấu chấm than là một vấn đề phổ biến mà nhiều người dùng gặp phải. Khi xảy ra lỗi này, kết nối wifi trên điện thoại hoặc máy tính sẽ bị gián đoạn và hiển thị một dấu chấm than, gây khó khăn trong việc truy cập internet. Nguyên nhân gây ra tình trạng này có thể rất đa dạng, và việc phân tích nguyên nhân giúp chúng ta tránh tình huống tương tự trong tương lai khi sử dụng mạng Wifi. Cụ thể:
-
Có quá nhiều người truy cập vào wifi của bạn sử dụng cùng một lúc gây nên tình trạng quá tải.
-
Xung đột các địa chỉ IP giữa modem wifi và router của bạn
-
Modem bị sử dụng quá lâu bị nóng, treo, đơ.
-
Máy tính của bạn bị nhiễm virus.
>>> Xem thêm: Cách khắc phục tình trạng lỗi wifi không có internet
Lỗi wifi có dấu chấm than có xảy ra thường xuyên không?
Việc mạng Wifi bị dấu chấm than xảy ra có thể là một tình huống khá phổ biến trong quá trình sử dụng. Tuy nhiên, tần suất xảy ra tình trạng này có thể khác nhau tùy thuộc vào nhiều yếu tố, bao gồm:
-
Điều kiện mạng: Tùy thuộc vào độ ổn định và chất lượng tín hiệu mạng trong khu vực của bạn. Nếu mạng Wifi không ổn định hoặc có nhiều nhiễu, khả năng xảy ra tình trạng mất kết nối và biểu tượng dấu chấm than sẽ cao hơn.
-
Thiết bị Wifi: Chất lượng và hiệu suất của thiết bị Wifi (như modem, router) cũng có thể ảnh hưởng đến tần suất xảy ra tình trạng này. Thiết bị cũ, không tương thích hoặc cần được cập nhật firmware có thể gây ra sự cố kết nối.
-
Số lượng người dùng: Nếu có quá nhiều người cùng kết nối và sử dụng mạng Wifi trong một khoảng thời gian ngắn, tài nguyên mạng có thể bị quá tải và dẫn đến tình trạng mất kết nối.
-
Xung đột IP hoặc cài đặt mạng: Các xung đột địa chỉ IP hoặc cài đặt mạng không chính xác cũng có thể gây ra tình trạng mất kết nối và biểu tượng dấu chấm than.
Cách khắc phục lỗi wifi có dấu chấm than
Khởi động lại thiết bị WiFi: modem, router
Đầu tiên, bạn nên khởi động lại thiết bị Wifi. Bạn tắt nguồn thiết bị Wifi đi, đợi khoảng 1-2 phút, sau đó cắm lại là được.
Chú ý: chỉ tắt nguồn chứ không phải restart lại Wifi đâu nhé. Sau đó bạn thử bật lại Wifi xem kết nối bình thường hay chưa.

Modem wifi hoạt động trong thời gian dài mà chưa được nghỉ ngơi thì sẽ rất hay gặp
lỗi wifi có dấu chấm than
Nếu vẫn chưa được bạn thử dùng máy tính khác kết nối lại Wifi xem sao, nếu máy tính khác kết nối được bình thường thì chứng tỏ máy tính bạn đang bị xung đột IP. Để khắc phục tình trạng này, bạn làm theo cách bên dưới đây.
Làm mới địa chỉ IP
Một số trường hợp gây nên lỗi chấm than vàng WiFi trên laptop là do thiết bị của bạn xung đột địa chỉ IP. Trường hợp này thì bạn hãy làm mới IP, đổi sang một dải IP khác để khắc phục lỗi.
Để làm mới địa chỉ IP trên máy tính, bạn có thể sử dụng Command Prompt.
Đầu tiên click chọn Start, sau đó nhập cmd vào khung Search. Trên danh sách kết quả tìm kiếm click chọn Command Prompt.
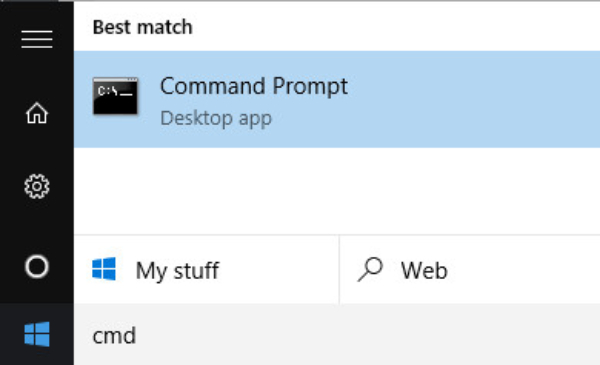
Mở cửa sổ Command Prompt
Trên cửa sổ Command Prompt, bạn nhập câu lệnh “ipconfig /release” vào rồi nhấn Enter để release (giải phóng) địa chỉ IP.
Tùy thuộc vào số lượng adapter cài đặt trên máy tính, bạn sẽ nhìn thấy nhiều kết quả khác nhau sau khi câu lệnh trên thực thi xong. Với cổng Ethernet, bạn sẽ nhìn thấy Ethernet adapter Ethernetx, và với Card mạng không dây bạn sẽ nhìn thấy mục Wireless LAN Adapter Wi-Fi hoặc các mục tương tự.
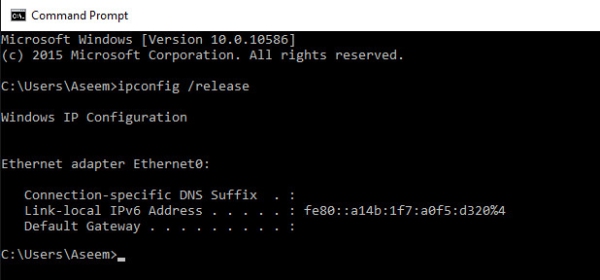
Địa chỉ IP xuất hiện trên cửa sổ cmn
Lưu ý rằng, nếu máy tính của bạn được thiết lập địa chỉ IP tĩnh, bạn sẽ nhận được thông báo lỗi: "The operation failed as no adapter is in the state permissible for this operation".
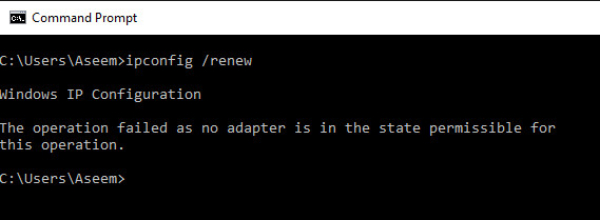
Màn hình hiển thị thông báo lỗi
Sau khi chạy câu lệnh release địa chỉ IP, bước tiếp theo bạn sẽ phải chạy câu lệnh “inconfig /new” để renew (làm mới) địa chỉ IP, bạn sử dụng câu lệnh dưới đây:
Chờ khoảng vài giây sau, bạn sẽ nhìn thấy các kết quả hiển thị trên cửa sổ Command Prompt và địa chỉ IP được hiển thị nằm kế bên mục IPv4 Address.
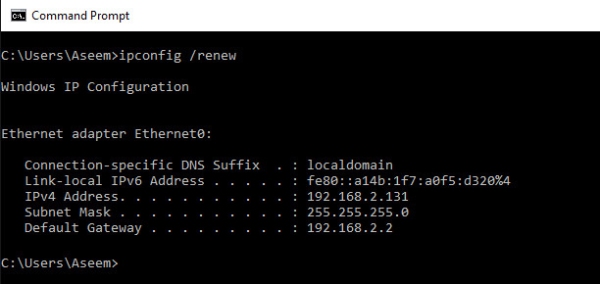
Kết quả sau khi làm mới địa chỉ IP
Cấu hình lại địa chỉ IP tĩnh (Static IP address)
Nếu máy tính của bạn sử dụng địa chỉ IP tĩnh, khi đó bạn có thể cân nhắc thay đổi một địa chỉ IP tĩnh. Bởi địa chỉ IP hiện tại có thể xung đột với các thiết lập địa chỉ IP mà server (máy chủ) DHCP cung cấp.
Thực hiện theo các bước dưới đây để thay đổi địa chỉ IP hiện tại. Ngoài ra bạn có thể lấy địa chỉ IP trực tiếp từ server DHCP bằng cách sử dụng các câu lệnh để release (giải phóng) / renew (làm mới) ở phần hướng dẫn trên.
Để thay đổi địa chỉ IP, đầu tiên bạn mở Control Panel, sau đó trên cửa sổ Control Panel, tìm và click chọn Network and Sharing Center. Ở khung bên trái bạn click chọn Change adapter settings.
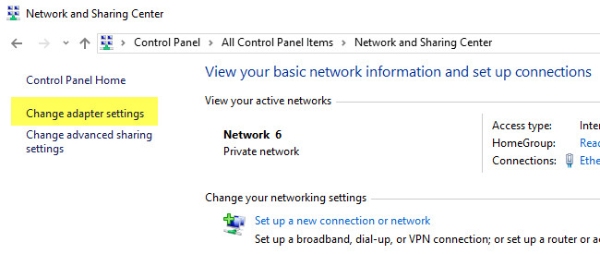
Mở trình cài đặt trên máy tính
Kích chuột phải vào card mạng bạn đang kết nối, sau đó chọn Properties.
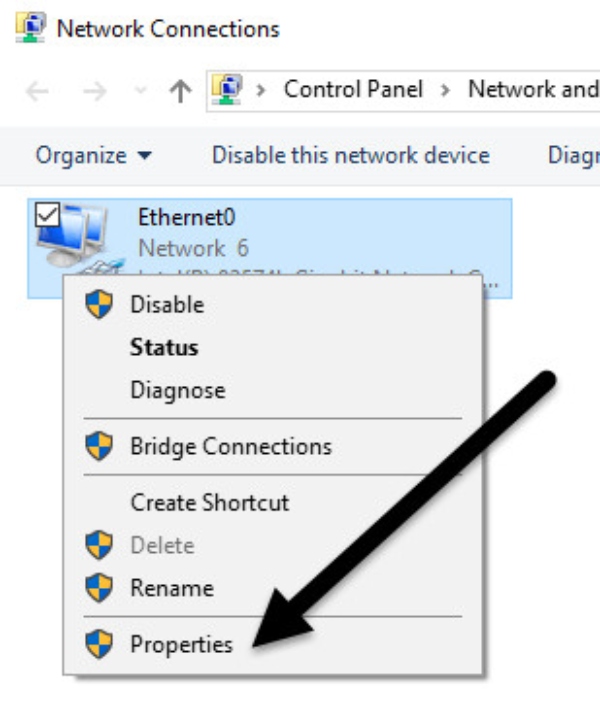
Chọn Properties để điều chỉnh cấu hình
Trên cửa sổ Properties, tìm và click chọn Internet Protocol Version 4 (TCP/IPv4) sau đó click chọn Properties.
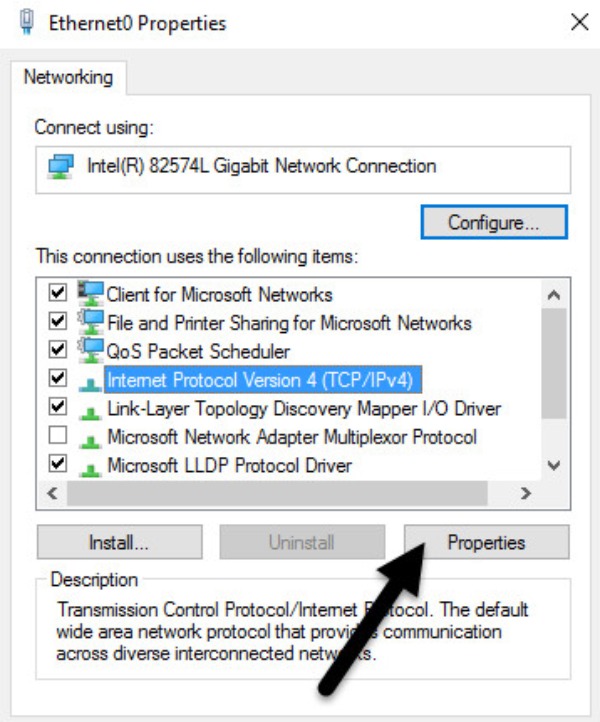
Các bước điều chỉnh lại địa chỉ IP tĩnh
Tại đây bạn đánh tích chọn Use the following IP address, sau đó nhập địa chỉ IP tĩnh mà bạn lấy ở bước trên nhập vào IP adress và Subnet mask. Hoặc bạn có thể cấu hình lại IP theo cách:
Tại mục Use the following IP address
-
IP Address 192.168.1.X (X là số từ 2 đến 254 bạn có thể thoải mái chọn số mà bạn mong muốn như hình mình lựa chọn số 10 chẳng hạn).
-
Subnet mask: Phần này chỉ cần bạn kích chuột vào là nó sẽ tự động điền (255.255.255.0).
-
Default gateway: 192.168.1.1
Tiếp theo tới phần Use the following DNS server addresses thì bạn cần thiết lập như sau:
-
Preferred DNS server: 8.8.8.8
-
Alternate DNS server: 8.8.4.4
Đây là DNS của Google, nếu bạn đang không vào được Facebook hoặc Youtube thì cũng có thể thiết lập y như này nhé! mSau đó bạn nhấn OK để lưu tất cả những gì bạn đã thiết lập, và tiến hành truy cập lại internet là xong.
Đổi mật khẩu wifi
Việc mật khẩu wifi nhà bạn bị lộ, có quá nhiều người truy cập cùng một lúc cũng khiến cho đường truyền của bạn bị quá tải, nghẽn và khiến cho mạng bị chấm than, lúc này thì không còn cách nào khác là bạn cần phải thực hiện đổi ngay mật khẩu wifi nhà mình khẩn cấp, và chỉ chia sẻ mật khẩu wifi cho những người mà bạn thật sự tin tưởng.
Sử dụng câu lệnh DOS để cấp lại IP động
Cách này thì tương đối đơn giản, bạn không cần phải thao tác nhiều, chỉ cần mở cửa sổ Run lên hoặc dùng phím tắt bằng cách ấn tổ hợp phím Windows + R => tiếp theo gõ lệnh cmd => hệ thống xuất hiện giao diện DOS thì bạn gõ ipconfig/release xong ấn phím Enter => Tiếp tục gõ lệnh ipconfig/renew xong Enter. Sau đó, thực hiện kết nối lại internet để kiểm tra lỗi wifi có dấu chấm than đã được khắc phục hay chưa.
Trên đây là toàn bộ cách khắc phục lỗi wifi có dấu chấm than. Hy vọng những cách trên, Võ Hoàng đã giúp bạn giải quyết tình trạng trên và giúp đường truyền internet của bạn luôn được ổn định.
*TÌM HIỂU THÊM VỀ CÁC CHỦ ĐỀ:
- Usb phát wifi là gì?
- Sản phẩm tp link 4g chất lượng chính hãng
- Các bộ phát wifi tplink nên mua nhất
- Wifi 2 băng tần là gì?
- Mesh wifi là gì?
- Top 7 bộ phát wifi cho xe ô tô tốt nhất nên mua
- Cho thuê wifi sự kiện giá rẻ nhất hiện nay
Hướng Dẫn Cài Đặt Router WiFi 6 Xuyên Tường Khoẻ ASUS RT-AX1800HP Mới Nhất (22/06/2024)
Hướng Dẫn Cách Xem Camera Tapo Trên PC/ NVR/ NAS Bằng Giao Thức RTSP (24/05/2024)
Hướng Dẫn Cài Đặt Đặt Tính Năng EasyMesh Cho Các Bộ Phát WiFi TP-LINK (19/12/2023)
Hướng Dẫn Cài Đặt Tên Wifi Mật Khẩu Cho Router Imou HR12F Mới Nhất (02/11/2023)
Cách Cài Đặt Camera TP-Link Tapo C200 Với Ứng Dụng Tapo (22/06/2023)








