-
-
-
Tổng tiền thanh toán:
-

Cách khắc phục USB wifi không kết nối được với máy tính
31/07/2023 Đăng bởi: Võ Thành CôngNội dung bài viết
Ngày nay, kết nối không dây đã trở thành một phần không thể thiếu trong cuộc sống của mỗi người. Tuy nhiên, chúng ta đôi khi sẽ gặp phải một số sự cố không mong muốn như USB Wifi không kết nối được máy tính. Điều này có thể gây khó chịu và ảnh hưởng đến hiệu suất làm việc. Trong bài viết này, Võ Hoàng sẽ hướng dẫn bạn một số cách khắc phục đơn giản tại nhà. Hãy cùng theo dõi.

Tham khảo cách xử lý khi cắm USB Wifi nhưng không kết nối được
Nguyên nhân USB Wifi không kết nối được
Có nhiều lý do khiến USB wifi không kết nối được như:
-
Driver thiếu hoặc lỗi: Máy tính của bạn cần phải có driver phù hợp để nhận diện và kết nối với USB Wifi. Nếu driver chưa được cài đặt hoặc bị hỏng, USB Wifi sẽ không hoạt động đúng cách.
-
Cổng USB không hoạt động: Đôi khi, cổng USB trên máy tính có thể gặp sự cố, dẫn đến việc không thể kết nối được với USB Wifi. Có thể cổng USB bị hỏng hoặc không cung cấp đủ năng lượng cho thiết bị.
-
Xung đột với phần mềm hoặc thiết bị khác: Một số phần mềm hoặc thiết bị khác có thể xung đột với USB Wifi, gây ra sự cố kết nối. Điều này có thể xảy ra nếu có các trình điều khiển hoặc phần mềm trùng lặp hoặc không tương thích.
-
Tín hiệu yếu hoặc quá xa: Khi USB Wifi gặp tín hiệu yếu hoặc quá xa, kết nối có thể bị gián đoạn hoặc không ổn định. Rất nhiều yếu tố có thể gây ra tình trạng này, bao gồm khoảng cách xa giữa USB Wifi và điểm truy cập không dây, các vật cản vật lý hoặc nhiễu từ các thiết bị khác.
-
Lỗi phần cứng: Trong một số trường hợp, USB Wifi có thể bị lỗi phần cứng. Điều này có thể xảy ra nếu linh kiện bên trong USB Wifi bị hỏng hoặc không hoạt động đúng cách.
>>> Xem thêm: Nguyên lý hoạt động, chức năng của router wifi

Lỗi không kết nối được với USB Wifi xuất phát từ nhiều nguyên nhân
*** THAM KHẢO THÊM: Các loại usb phát wifi đáng mua nhất
Cách sửa lỗi USB Wifi không vào được mạng
Khi cắm USB Wifi không kết nối được mạng, bạn có thể áp dụng một số phương pháp để khắc phục. Dưới đây là các hướng dẫn chi tiết:
Dùng tổ hợp phím tắt để kích hoạt lại Wifi
Hiện nay, các loại máy tính thường được trang bị nút tắt/bật nhanh cho tính năng WiFi, và có thể bạn đã vô tình nhấn phím này làm tắt kết nối WiFi. Để khắc phục tình huống này, dưới đây là các tổ hợp phím phù hợp cho từng dòng máy:
-
Laptop Dell: Fn + PrtScr
-
Laptop Asus: Fn + F2
-
Laptop Lenovo: Fn + F5 hoặc Fn + F7
-
Laptop Acer: Fn + F5 hoặc Fn + F2
-
Laptop HP: Fn + F12
-
Laptop Toshiba: Fn + F12
>>> Tham khảo thêm: Các cách kết nối cục phát Wifi của những hãng phổ biến, được dùng nhiều nhất

Hãy nhấn tổ hợp phím Fn + F2 nếu bạn sử dụng máy tính Dell
Kiểm tra lại Wifi và chế độ máy bay
Một nguyên nhân khác gây mất kết nối WiFi trên máy tính là khi chúng ta vô tình bật chế độ máy bay. Khi chế độ máy bay được kích hoạt, tất cả các kết nối trên thiết bị sẽ bị ngắt, bao gồm cả kết nối WiFi. Để khắc phục vấn đề này, bạn chỉ cần tắt chế độ máy bay là được.
Quét Virus toàn bộ máy tính
Để khắc phục tình trạng này, bạn có thể sử dụng phần mềm diệt virus đã cài đặt trên máy tính để thực hiện quét toàn bộ hệ thống. Chạy quét toàn bộ máy tính để tìm kiếm và xóa các phần mềm độc hại có thể gây ảnh hưởng đến kết nối USB Wifi. Nếu phần mềm diệt virus phát hiện và xóa bất kỳ mối đe dọa nào, bạn hãy khởi động lại máy tính và kiểm tra xem vấn đề đã được giải quyết chưa.
>>> Có thể bạn quan tâm: Hướng dẫn các cách reset cục phát wifi

Quét và xử lý virus trên máy để khắc phục Wifi USB không kết nối được
Cài đặt lại Drive Wifi
Các bước cài đặt lại Drive Wifi để khắc phục sự cố USB Wifi không kết nối được như sau:
-
Bước 1: Truy cập trang web của nhà sản xuất USB Wifi hoặc tìm kiếm trình điều khiển mới nhất cho USB Wifi của bạn.
-
Bước 2: Tải xuống và cài đặt driver mới nhất theo hướng dẫn trên trang web.
-
Bước 3: Khởi động lại máy tính và kiểm tra xem kết nối USB Wifi đã được khôi phục hay chưa.
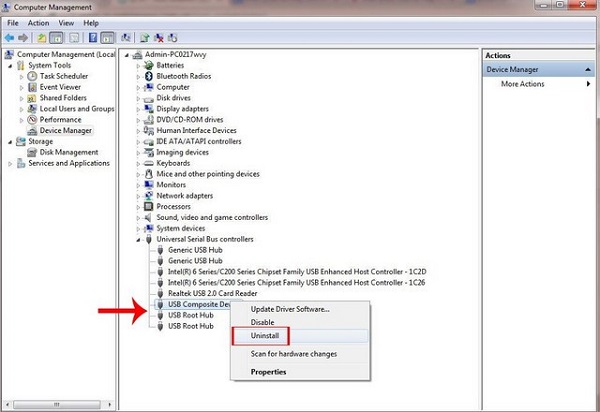
Cài đặt lại Drive Wifi với các bước đơn giản
*** THAM KHẢO THÊM: Review các cục Wifi cầm tay di động giá tốt, chất lượng cao hiện nay vohoang.vn
Xóa và kết nối lại mạng
Cách để xóa mạng Wi-Fi đã kết nối trên laptop của bạn:
-
Bước 1: Để xem danh sách các mạng Wi-Fi đã kết nối, hãy nhấp vào biểu tượng Wi-Fi ở góc dưới bên phải màn hình.
-
Bước 2: Nhấp chuột phải vào mạng Wi-Fi mà bạn muốn xóa và chọn "Quên mạng" (Forget).
-
Bước 3: Để kết nối lại, bạn cần thực hiện quá trình kết nối từ đầu. Kiểm tra xem máy tính đã kết nối thành công với mạng Wi-Fi chưa.

Chọn Forget để kết nối lại với Wifi
*** Xem ngay: Top bộ phát WiFi 4G TP-Link tốc độ cao, sóng khỏe, đáng mua nhất.
Làm mới địa chỉ TCP/IP Task
Xung đột địa chỉ IP là trường hợp thường xuyên xảy ra khiến cho việc kết nối USB Wifi với máy tính xảy ra vấn đề. Lúc này, việc bạn cần thực hiện là làm mới địa chỉ TCP/IP stack trên máy tính của mình để khắc phục lỗi này thông qua các bước sau:
Bước 1: Nhấn tổ hợp phím Windows (phím có hình cửa sổ) > Gõ CMD > Click chuột phải vào Command Prompt và chọn Chạy với quyền quản trị.
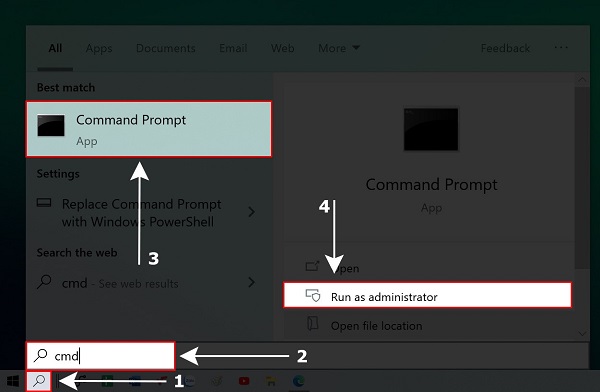
Chọn phím Windows (phím có hình cửa sổ) và Gõ CMD
Bước 2: Nhập lệnh theo mẫu bên dưới và nhấn Enter:

Câu lệnh dùng để thay đổi địa chỉ TCP/IP Task
Bước 3: Khởi động lại máy tính
Lưu ý: Quá trình làm mới địa chỉ TCP/IP có thể mất một chút thời gian. Sau khi hoàn thành, hãy kiểm tra lại kết nối WiFi và xem xét xem vấn đề đã được giải quyết hay chưa.
Điều chỉnh lại vị trí đặt USB Wifi
Vị trí đặt WiFi đóng vai trò quan trọng trong việc xác định tín hiệu WiFi mạnh hay yếu, thậm chí có thể gây ra sự cố USB Wifi không kết nối được. Bên cạnh đó, điện thoại không dây và nhiều thiết bị khác cùng sử dụng WiFi có thể gây nhiễu, vì vậy quan trọng để bạn điều chỉnh đúng vị trí WiFi để đảm bảo kết nối ổn định.
Cài đặt lại Windows cho máy
Nếu không thành công với các phương pháp trên, bạn có thể thử cài đặt lại hệ điều hành Windows trên máy tính để khắc phục sự cố này. Tuy nhiên, hãy lưu ý rằng việc này có thể dẫn đến mất dữ liệu trên máy tính, do đó bạn nên đảm bảo sao lưu dữ liệu quan trọng trước khi tiến hành cài đặt lại Windows.

Khởi động máy tính và kết nối lại với Wifi
Tóm lại, khi gặp vấn đề USB Wifi không kết nối được máy tính, bạn có thể thử áp dụng một số cách khắc phục được liệt kê ở trong bài viết này. Nếu, tất cả các phương án đều không mang lại hiệu quả, bạn hãy liên đến dịch vụ hỗ trợ kỹ thuật để được giúp đỡ. Chúc bạn thành công!
XEM THÊM CÁC SẢN PHẨM KHÁC TẠI ĐÂY:
>>> Các bộ phát wifi cho xe khách
>>> Cục phát WiFi trên xe ô tô giúp kết nối internet mượt mà khi di chuyển
>>> Thông tin chi tiết về bộ phát wifi 4g có cổng lan
>>> Top 7 Cục phát Wifi nhỏ gọn, Mini không dây chính hãng, giá rẻ, bền
>>> Các loại cục phát WiFi không dây dùng SIM tiện lợi, dễ sử dụng.
Hướng Dẫn Cài Đặt Router WiFi 6 Xuyên Tường Khoẻ ASUS RT-AX1800HP Mới Nhất (22/06/2024)
Hướng Dẫn Cách Xem Camera Tapo Trên PC/ NVR/ NAS Bằng Giao Thức RTSP (24/05/2024)
Hướng Dẫn Cài Đặt Đặt Tính Năng EasyMesh Cho Các Bộ Phát WiFi TP-LINK (19/12/2023)
Hướng Dẫn Cài Đặt Tên Wifi Mật Khẩu Cho Router Imou HR12F Mới Nhất (02/11/2023)
Cách Cài Đặt Camera TP-Link Tapo C200 Với Ứng Dụng Tapo (22/06/2023)








