-
-
-
Tổng tiền thanh toán:
-

Từng bước các cách kết nối mạng wifi ẩn nhanh chóng
17/10/2024 Đăng bởi: Võ Thành CôngNội dung bài viết
Mạng wifi ẩn là một loại mạng không phát sóng tên (SSID), giúp tăng cường bảo mật và ngăn chặn sự xâm nhập trái phép từ người lạ. Tuy nhiên, khi cần kết nối với mạng này, việc tìm kiếm có thể khó khăn đối với một số người.
Bài viết này VoHoang.vn sẽ hướng dẫn bạn cách kết nối mạng wifi ẩn trên máy tính và điện thoại, bao gồm các hệ điều hành Windows, Android, và iOS.
Cách kết nối mạng wifi ẩn trên máy tính
Để kết nối với mạng Wi-Fi ẩn, dù bạn sử dụng phương pháp nào, bạn cần biết rõ tên (SSID) và mật khẩu của mạng. Hãy đảm bảo bạn có các thông tin này sẵn sàng trước khi tiến hành kết nối. Dưới đây là hai phương pháp bạn có thể thực hiện:
Kết nối với Wi-Fi ẩn trong Thanh tác vụ Windows 10
Kết nối với mạng WiFi ẩn trên Windows 10 có thể được thực hiện nhanh chóng thông qua biểu tượng mạng trên thanh tác vụ. Dưới đây là hướng dẫn từng bước:
Bước 1: Mở menu kết nối mạng
Trước tiên, nhấp vào biểu tượng quả địa cầu trên thanh tác vụ Windows 10. Đây là biểu tượng đại diện cho trạng thái kết nối mạng của bạn.
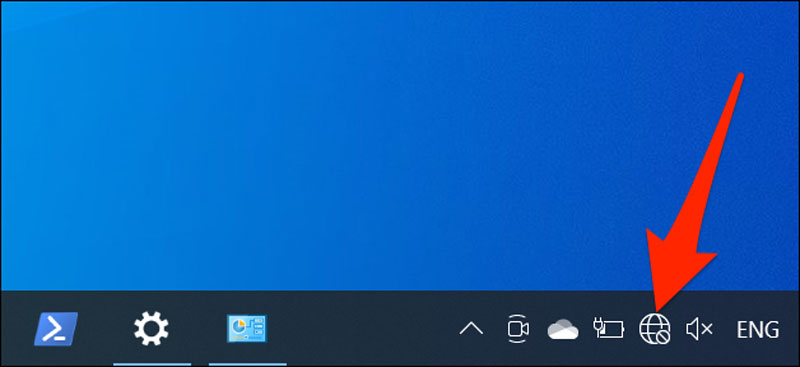
Mở menu kết nối mạng
Bước 2: Chọn “Hidden Network”
Trong menu mở ra sau khi nhấp vào biểu tượng mạng, bạn sẽ thấy mục "Hidden Network" (Mạng ẩn). Nhấp vào để mở rộng phần này.
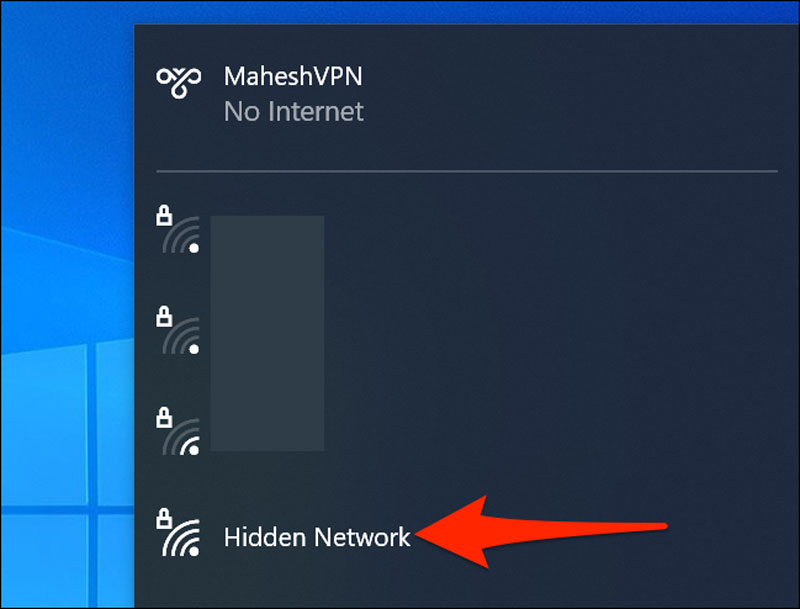
Chọn “Hidden Network”
Bước 3: Chọn “Connect” để kết nối
Từ phần "Hidden Network" đã mở rộng, nhấp vào nút "Connect" để tiến hành kết nối với mạng WiFi ẩn.
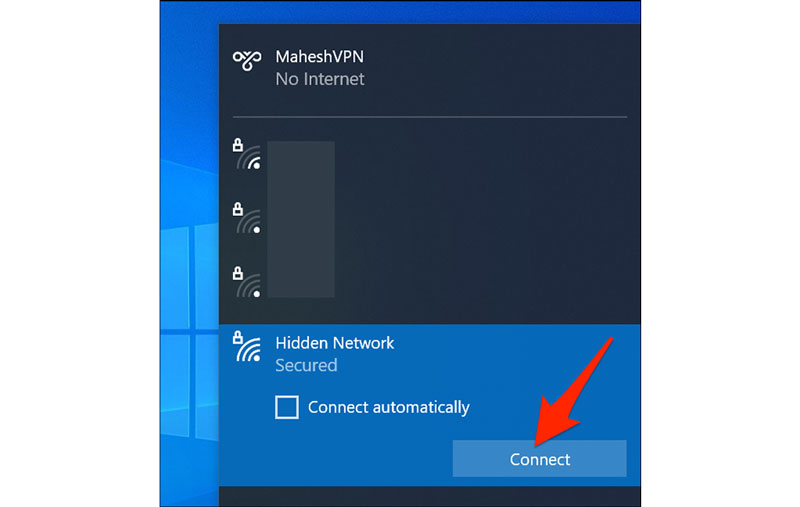
Chọn “Connect”
Bước 4: Nhập tên mạng WiFi ẩn (SSID)
Sau khi chọn "Connect," hệ thống sẽ yêu cầu bạn nhập tên của mạng WiFi ẩn mà bạn muốn kết nối. Nhấp vào trường văn bản và nhập chính xác tên mạng (SSID), sau đó nhấn "Next" để tiếp tục.
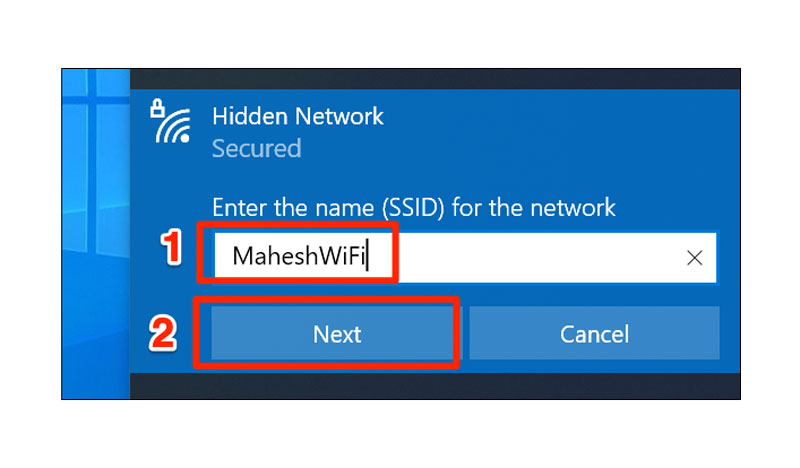
Nhập tên wifi
Bước 5: Nhập mật khẩu (nếu có)
Nếu mạng WiFi của bạn được bảo vệ bằng mật khẩu, hệ thống sẽ yêu cầu bạn nhập mật khẩu. Nhấp vào trường văn bản và nhập mật khẩu chính xác, sau đó nhấn "Next."
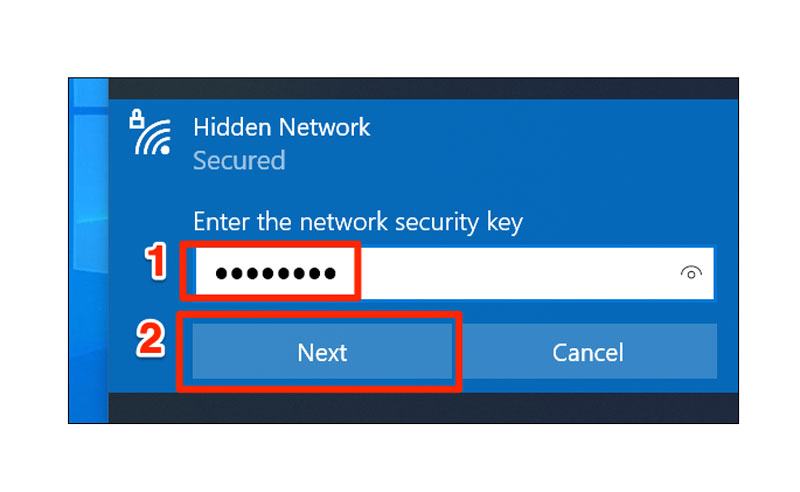
Nhập mật khẩu
Bước 6: Thiết lập chế độ phát hiện mạng
Hệ thống sẽ hỏi bạn có muốn đặt PC ở chế độ có thể phát hiện được trên mạng WiFi ẩn hay không. Nếu bạn đang kết nối với mạng gia đình, Microsoft khuyến cáo nên chọn "Yes" để các thiết bị khác có thể tìm thấy máy tính của bạn. Tuy nhiên, nếu bạn đang sử dụng mạng công cộng (như ở quán cà phê), hãy chọn "No" để đảm bảo an toàn.
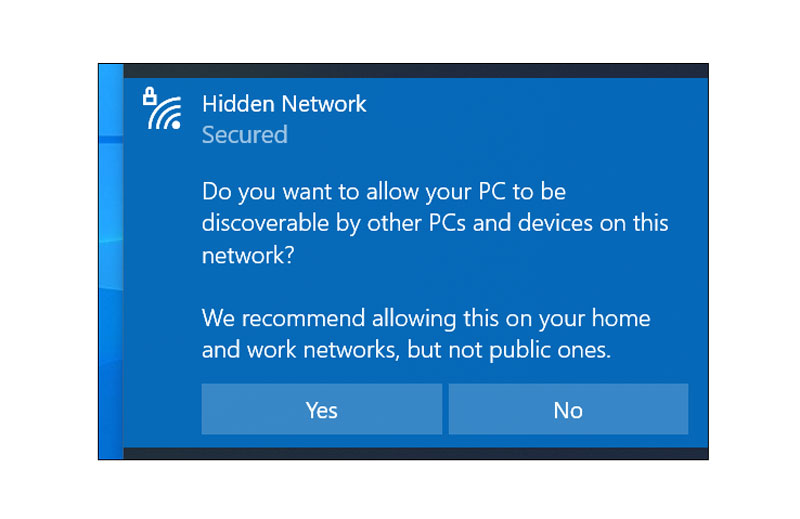
Thiết lập chế độ phát hiện mạng
Sau khi thực hiện các bước trên, PC của bạn sẽ được kết nối thành công với mạng WiFi ẩn mà bạn đã chỉ định.
Việc sử dụng biểu tượng mạng trên thanh tác vụ là một cách thuận tiện và nhanh chóng để kết nối với mạng WiFi ẩn, mà không cần phải vào sâu trong các cài đặt hệ thống.
>>> Bộ phát wifi 4G di động giá rẻ, chính hãng, tốc độ cao
Kết nối với WiFi ẩn bằng Cài đặt Windows 10
Ngoài cách sử dụng biểu tượng mạng trên thanh tác vụ, bạn cũng có thể kết nối với mạng WiFi ẩn bằng ứng dụng Cài đặt. Với phương pháp này, bạn có thể lưu thông tin chi tiết của mạng WiFi, giúp PC tự động kết nối khi mạng đó khả dụng.
Bước 1: Mở ứng dụng Cài đặt
Nhấn phím Windows + I cùng lúc để mở ứng dụng Cài đặt trên PC của bạn.
Bước 2: Truy cập Network & Internet
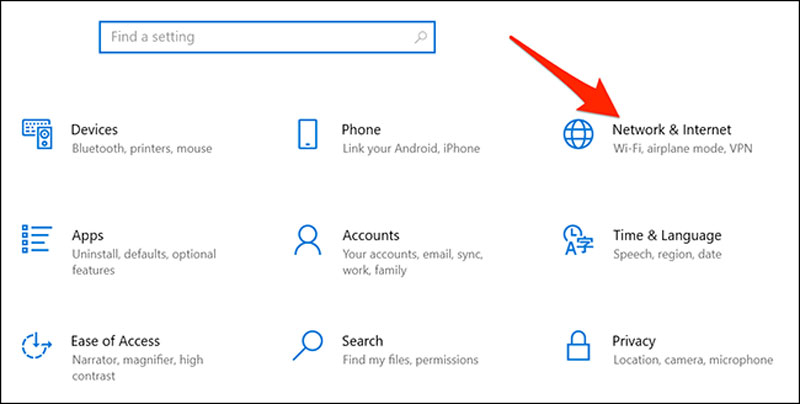
Trong cửa sổ Cài đặt, nhấp vào mục Network & Internet
Bước 3: Chọn WiFi
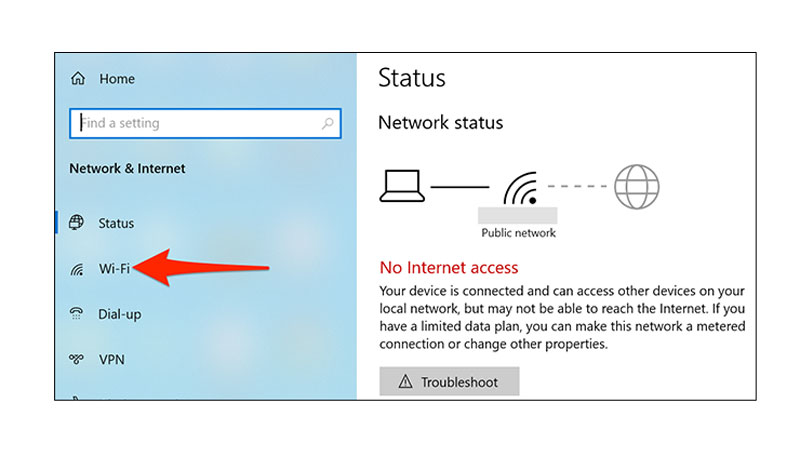
Khi màn hình Network & Internet mở ra, từ thanh bên trái, hãy chọn WiFi
Bước 4: Quản lý mạng đã biết
Ở bên phải của trang WiFi, chọn tùy chọn Manage known networks (Quản lý mạng đã biết).
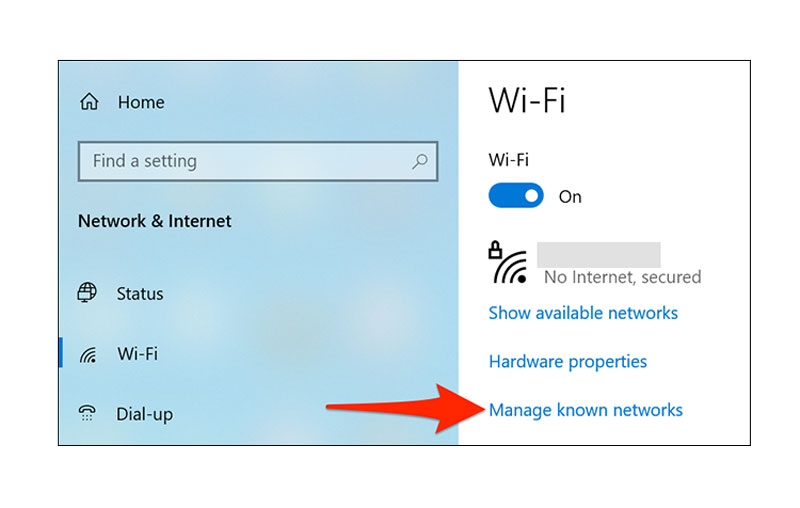
Chọn Manage known networks
Bước 5: Thêm mạng WiFi ẩn
Trang Manage known networks sẽ hiển thị danh sách các mạng WiFi đã lưu. Ở phía trên cùng, nhấp vào tùy chọn Add a new network (Thêm mạng mới) để thêm mạng WiFi ẩn của bạn vào danh sách.
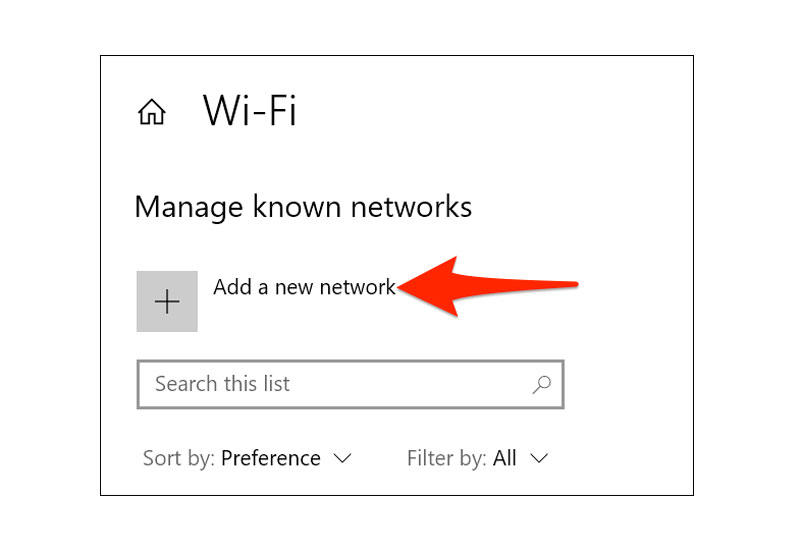
Chọn Add a new network
Bước 6: Nhập thông tin mạng WiFi
Windows 10 sẽ mở cửa sổ Add a new network. Trên cửa sổ này:
- Nhấp vào trường Network name và nhập tên mạng WiFi của bạn (SSID).
- Chọn loại bảo mật trong menu thả xuống Security type. Nếu không chắc chắn, chọn WPA2-Personal AES, vì đây là lựa chọn phổ biến và hoạt động với hầu hết các mạng.
- Nhập mật khẩu mạng vào trường Security key.
- Bật cả hai tùy chọn Connect automatically (Kết nối tự động) và Connect even if this network is not broadcasting (Kết nối ngay cả khi mạng không phát sóng).
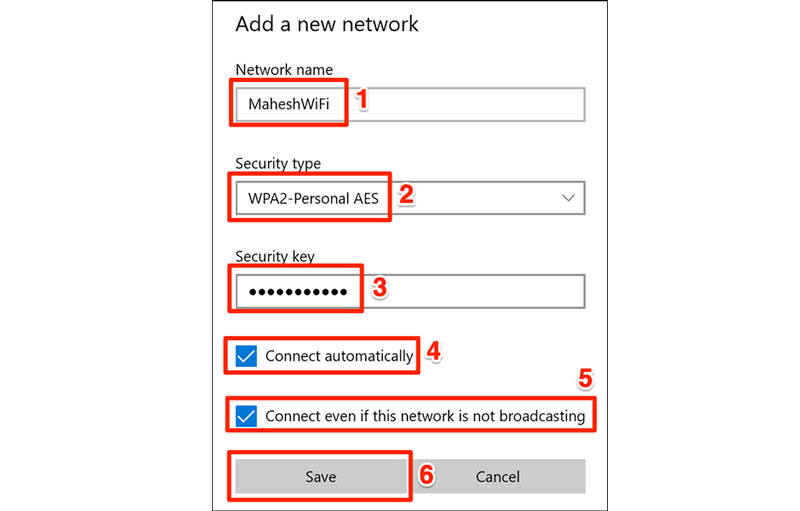
Cuối cùng, nhấp vào Save để lưu thông tin mạng.
Với các bước trên, PC chạy Windows 10 của bạn sẽ tự động kết nối với mạng WiFi ẩn đã chỉ định mỗi khi nó khả dụng.
>>> Cục phát wifi không dây Huawei cho kết nối ổn định
Cách kết nối mạng wifi ẩn trên điện thoại
Cách vào Wifi ẩn trên Android
Để kết nối với mạng WiFi ẩn trên điện thoại Android, bạn có thể làm theo các bước sau:
- Vào Cài đặt: Mở ứng dụng Cài đặt trên điện thoại.
- Chọn Kết nối: Nhấn vào mục Kết nối.
- Bấm vào WiFi: Chọn WiFi để mở danh sách các mạng khả dụng.
- Thêm mạng: Bấm vào tùy chọn Thêm mạng hoặc biểu tượng dấu cộng (+) (tùy thuộc vào thiết bị của bạn).
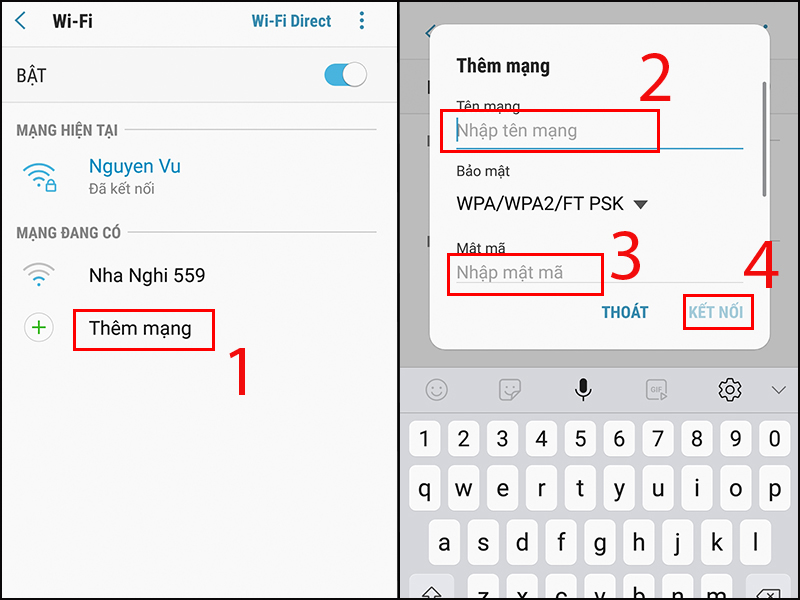
Các bước kết nối với mạng WiFi ẩn trên điện thoại Android
- Nhập thông tin mạng:
- Tên WiFi (SSID): Nhập tên của mạng WiFi ẩn.
- Loại bảo mật: Chọn loại bảo mật phù hợp, thông thường là WPA2 hoặc WPA3.
- Mật khẩu: Nhập mật khẩu của mạng WiFi.
- Kết nối: Sau khi điền xong, bấm Kết nối để hoàn tất quá trình.
Cách kết nối Wifi ẩn trên IOS
Để kết nối với mạng WiFi ẩn trên iPhone, bạn có thể thực hiện theo các bước sau:
- Vào Cài đặt: Mở ứng dụng Cài đặt trên iPhone của bạn.
- Chọn WiFi: Nhấn vào mục WiFi.
- Chọn Khác: Cuộn xuống và chọn Khác (Other) để thêm mạng mới.
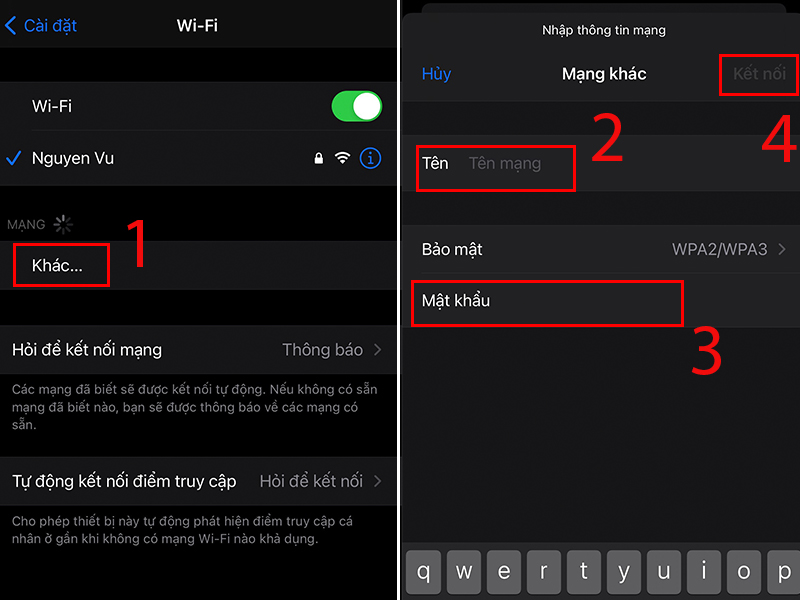
Các bước kết nối với mạng WiFi ẩn trên điện thoại iOS
- Nhập thông tin mạng:
- Tên mạng (SSID): Nhập tên của mạng WiFi ẩn mà bạn muốn kết nối.
- Loại bảo mật: Chọn loại bảo mật, thường là WPA2 hoặc WPA3.
- Mật khẩu: Nhập mật khẩu của mạng WiFi.
- Kết nối: Sau khi hoàn thành, nhấn Kết nối để kết thúc quá trình.
iPhone của bạn sẽ cố gắng kết nối với mạng WiFi ẩn nếu thông tin bạn nhập là chính xác.
Kết luận
Việc kết nối với mạng wifi ẩn trên máy tính và điện thoại, dù Android hay iOS, đều khá dễ dàng nếu bạn làm theo hướng dẫn đúng cách. Với mỗi hệ điều hành, bạn cần vào mục cài đặt mạng và nhập thủ công các thông tin như tên mạng (SSID), loại bảo mật, và mật khẩu. Chỉ cần làm đúng các bước, bạn sẽ có thể kết nối mạng wifi ẩn một cách nhanh chóng và hiệu quả, đảm bảo an toàn cho kết nối mạng gia đình của mình.
Theo dõi trang của VoHoang.vn để cập nhật thêm nhiều kiến thức bổ ích nhé.
>>> Xem thêm chi tiết:
- Cài đặt DNS cho router để tăng tốc độ truy cập
- Cấu hình router wifi thành Access Point cực kỳ đơn giản
- Ẩn mạng wifi VNPT để tăng cường bảo mật kết nối
- Cấu hình modem Huawei HG8045A thành bộ phát wifi nhanh chóng
Hướng Dẫn Cài Đặt Router WiFi 6 Xuyên Tường Khoẻ ASUS RT-AX1800HP Mới Nhất (22/06/2024)
Hướng Dẫn Cách Xem Camera Tapo Trên PC/ NVR/ NAS Bằng Giao Thức RTSP (24/05/2024)
Hướng Dẫn Cài Đặt Đặt Tính Năng EasyMesh Cho Các Bộ Phát WiFi TP-LINK (19/12/2023)
Hướng Dẫn Cài Đặt Tên Wifi Mật Khẩu Cho Router Imou HR12F Mới Nhất (02/11/2023)
Cách Cài Đặt Camera TP-Link Tapo C200 Với Ứng Dụng Tapo (22/06/2023)








