-
-
-
Tổng tiền thanh toán:
-

Danh sách lỗi teamviewer không kết nối router thường gặp và cách sửa
30/10/2024 Đăng bởi: Võ Thành CôngNội dung bài viết
Danh sách lỗi teamviewer không kết nối router thường gặp sẽ giúp ích cho các bạn khi bạn thường xuyên gặp tình trạng phần mềm không kết nối, không mở được, hoặc bị out ra liên tục. Điều này khiến chúng ta cảm thấy vô cùng khó chịu và bực bội, gây gián đoạn công việc. Bạn hãy tìm hiểu những lỗi teamviewer không thể kết nối router để xử lý kịp thời khi gặp phải nhé!
Tổng hợp những lỗi teamviewer không kết nối router
TeamViewer, hay còn gọi là TeamView, là một phần mềm cho phép người dùng kết nối và điều khiển máy tính từ xa. Với TeamViewer, tối đa 15 người có thể cùng lúc ngồi tại một vị trí để thực hiện việc điều khiển và khắc phục các lỗi cơ bản trên máy tính.
Lỗi Teamviewer không kết nối được router là tình trạng rất hay gặp, tuy nhiên lúc nào cũng khiến chúng ta bực bội bởi vì không biết xử lý như thế nào, hoặc không biết phần mềm gặp lỗi gì? Dưới đây là một số lỗi teamviewer không kết nối router hay gặp nhất:

Các lỗi teamviewer không kế nối router
Tình trạng kết nối TeamViewer bị giới hạn 5 phút
Một trong những lỗi phổ biến nhất mà người dùng TeamViewer gặp phải là việc kết nối bị giới hạn trong vòng 5 phút. Điều này thường xảy ra khi phiên bản TeamViewer được sử dụng là phiên bản miễn phí, hoặc hệ thống nghi ngờ người dùng đang sử dụng cho mục đích thương mại mà không có giấy phép phù hợp. Để khắc phục, người dùng có thể nâng cấp lên phiên bản trả phí hoặc kiểm tra lại cài đặt bản quyền.
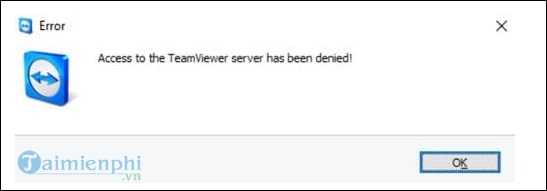
Cách xử lý lỗi teamviewer bị giới hạn 5 phút
Không tìm thấy ID và mật khẩu TeamViewer
Việc không thể tìm thấy ID và mật khẩu của đối tác thường liên quan đến việc cài đặt hoặc cấu hình sai phần mềm. Trong nhiều trường hợp, TeamViewer có thể không hiển thị ID khi hệ thống mạng gặp trục trặc hoặc khi có sự can thiệp của tường lửa. Cách khắc phục phổ biến là khởi động lại ứng dụng, đảm bảo kết nối Internet ổn định hoặc tắt các phần mềm bảo mật tạm thời để xem xét vấn đề.

Lỗi phổ biến và hay gặp trên teamview là không hiển thị ID và Pass
Máy tính đối tác không thể kết nối qua TeamViewer
Lỗi này thường xuất phát từ việc máy tính đối tác bị ngắt kết nối Internet hoặc không thể truy cập vào mạng. Ngoài ra, phiên bản TeamViewer không tương thích giữa hai bên cũng có thể dẫn đến tình trạng này. Giải pháp bao gồm việc kiểm tra lại kết nối mạng của máy đối tác, đảm bảo hai máy tính đang sử dụng cùng phiên bản TeamViewer và cấu hình mạng không bị chặn bởi tường lửa hoặc phần mềm bảo mật.
Một số cách khắc phục:
Với lỗi này thì sẽ xảy ra hai trường hợp:
- Bản quyền của Teamviewer bị hết bạn, bạn chỉ cần gia hạn trên hệ thống là có thể kết nối được
- Lỗi giới hạn truy cập 5 phút: Nếu bạn gấp để xử lý thì có thể thực hiện qua các bước sau:
- Bước 1: Mở hộp RUN bằng cách ấn tổ hợp phím tắt Windows + R để thực hiện
- Bước 2: Bạn gõ từ khóa “services.msc”
- Bước 3: Chọn Teamviewe và ấn nút Restart

TeamViewer không thể truy cập qua proxy
Một số mạng doanh nghiệp hoặc mạng trường học sử dụng proxy để điều hướng kết nối Internet. Khi TeamViewer không thể kết nối qua proxy, lý do thường nằm ở cấu hình sai hoặc thiếu quyền truy cập qua mạng này. Người dùng cần kiểm tra lại thiết lập proxy trong phần cài đặt của TeamViewer, đồng thời đảm bảo rằng proxy cho phép kết nối ra ngoài.
Một số bước để khắc phục không thể truy cập proxy của phần mềm:
- Bước 1: Truy cập vào phần cài đặt khởi động máy tính. Bạn có thể làm điều này bằng cách nhấn tổ hợp phím Windows + R để mở hộp thoại Run. Sau đó, nhập "msconfig" và nhấn Enter.
- Bước 2: Trong cửa sổ cấu hình hệ thống, chuyển sang tab "Boot" (Khởi động). Tại đây, tìm kiếm tùy chọn "Safe Boot" (Chế độ An toàn) và chọn nó. Sau khi được chọn, hãy nhấn "OK" để lưu thay đổi và sau đó khởi động lại máy tính của bạn.
- Bước 3: Khi máy tính khởi động lại vào chế độ Safe Mode (Chế độ An toàn), hãy mở "Control Panel" (Bảng điều khiển). Để làm điều này, bạn có thể tìm kiếm "Control Panel" từ menu Start (Bắt đầu) hoặc có thể vào phần "Settings" và chọn "Control Panel". Trong Bảng điều khiển, tìm và chọn "Internet Options" (Thuộc tính Internet).
- Bước 4: Trong cửa sổ thuộc tính Internet, chuyển đến tab "Connections" (Kết nối) và nhấn vào nút "LAN settings" (Cài đặt LAN). Tại đây, bỏ chọn tùy chọn "Use a proxy server for your LAN" (Sử dụng máy chủ proxy cho mạng LAN) nếu nó đang được chọn. Sau đó, hãy nhấn "Apply" (Áp dụng) và "OK" để lưu thay đổi.
- Bước 5: Tiếp theo, quay trở lại menu Start, nhập "msconfig" vào ô tìm kiếm và mở lại cửa sổ cấu hình hệ thống. Trên tab "Boot", bỏ chọn tùy chọn "Safe Mode" mà bạn đã chọn trước đó. Sau khi thực hiện xong, nhấn "OK" và khởi động lại máy tính của bạn.
- Bước 6: Sau khi máy tính khởi động lại hoàn toàn vào chế độ bình thường, kiểm tra kết nối TeamViewer một lần nữa để xem liệu vấn đề đã được khắc phục hay chưa.

Mất quyền truy cập Proxy trên teamviewer
Máy tính đối tác không kết nối được với router
Lỗi kết nối giữa máy tính đối tác và router thường xuất hiện khi thiết bị mạng không được cấu hình đúng cách hoặc bị lỗi. Các nguyên nhân phổ biến bao gồm việc cài đặt địa chỉ IP tĩnh sai, cấu hình sai DNS, hoặc router bị quá tải. Để khắc phục, người dùng có thể kiểm tra lại địa chỉ IP, reset router hoặc đảm bảo rằng không có quá nhiều thiết bị đang sử dụng chung kết nối mạng.

Lỗi router từ phía đối tác
Hướng dẫn cách khắc phục lỗi teamviewer không kết nối router
Khi bạn gặp phải thông báo lỗi "Teamviewer not running on partner computer", có khả năng rằng sự cố liên quan đến kết nối mạng hoặc tình trạng không ổn định của Internet đang là nguyên nhân gây ra vấn đề này. Để khắc phục, trước tiên hãy kiểm tra lại kết nối mạng của bạn để đảm bảo rằng nó hoạt động ổn định. Nếu bạn phát hiện ra rằng tình trạng mạng không ổn định, hãy thử chuyển đổi sang một mạng Wi-Fi khác hoặc sử dụng dữ liệu di động 3G/4G để tiếp tục kết nối.
Kiểm tra và khởi động lại kết nối mạng
Nếu kết nối mạng của bạn đã xác nhận là ổn định, có thể nguyên nhân gây ra lỗi này là do một trong hai máy tính đang sử dụng bị trễ hoặc bị kẹt trong quá trình xử lý. Trong trường hợp này, hãy tiến hành khởi động lại cả hai máy tính của bạn và của đối tác để hệ thống khôi phục hoạt động bình thường trở lại.

Khởi động lại máy tính
>>> Bộ phát wifi 4g có cổng lan giải pháp mạng hiệu quả
Khởi động lại TeamViewer Service
Nếu vẫn gặp khó khăn sau khi thực hiện các bước trên, bạn có thể thử khởi động lại dịch vụ TeamViewer. Dưới đây là hướng dẫn chi tiết:
- Nhấn tổ hợp phím Windows + R để mở hộp thoại Run.
- Nhập lệnh "services.msc" vào ô Open.

3. Nhấn OK.

4. Tìm kiếm và chọn TeamViewer trong danh sách.

5. Nhấp chuột phải vào TeamViewer và chọn "Restart".

>>> Cục phát wifi trên xe ô tô giải pháp kết nối mọi hành trình
Gỡ và cài đặt lại Teamviewer
Trong trường hợp mọi cố gắng trước đó đều không thể giải quyết lỗi "Teamviewer not running on partner computer", bạn có thể xem xét việc gỡ bỏ ứng dụng TeamViewer và cài đặt lại phiên bản mới nhất. Điều này không chỉ giúp xóa bỏ các lỗi có thể đã tồn tại trong phiên bản cũ mà còn mang đến trải nghiệm mượt mà hơn khi sử dụng.

Gỡ lại phần mềm và cài đặt lại Teamviewer
Bài viết trên đã tổng hợp danh sách lỗi teamviewer không kết nối được router. Với những bước trên bạn hoàn toàn có thể khắc phục những trục trặc ngay lập tức mà không mất quá nhiều thời gian. Việc xử lý những lỗi trên cũng không quá phức tạp, nhưng thường xuyên gặp lỗi thì có thể là máy của bạn đang gặp vấn đề kỹ thuật, bạn có thể liên lạc đến https://vohoang.vn/ để được tư vấn kỹ hơn nhé!
>>> Xem thêm chi tiết:
- Hướng dẫn cách dò wifi ẩn trong vài bước cơ bản
- Cài đặt DNS cho router để tăng tốc độ truy cập
- Cấu hình router wifi thành Access Point cực kỳ đơn giản
- Ẩn mạng wifi VNPT để tăng cường bảo mật kết nối
Hướng Dẫn Cài Đặt Router WiFi 6 Xuyên Tường Khoẻ ASUS RT-AX1800HP Mới Nhất (22/06/2024)
Hướng Dẫn Cách Xem Camera Tapo Trên PC/ NVR/ NAS Bằng Giao Thức RTSP (24/05/2024)
Hướng Dẫn Cài Đặt Đặt Tính Năng EasyMesh Cho Các Bộ Phát WiFi TP-LINK (19/12/2023)
Hướng Dẫn Cài Đặt Tên Wifi Mật Khẩu Cho Router Imou HR12F Mới Nhất (02/11/2023)
Cách Cài Đặt Camera TP-Link Tapo C200 Với Ứng Dụng Tapo (22/06/2023)








